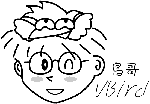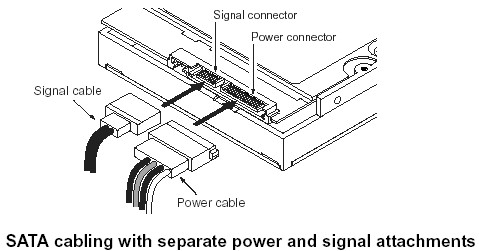|
最近更新日期:2009/08/03
2. 个人计算机架构与周边设备
2.1 CPU: CPU的外频与倍频, 32位与64位, CPU等级 2.2 內存 2.3 显卡 2.4 硬盘与储存设备 2.5 PCI介面卡 2.6 主机板 2.7 电源供应器 2.8 选购须知 一般消费者常说的计算机通常指的就是x86的个人计算机架构,因此我们有必要来了解一下这个架构的各个组件。 事实上,Linux最早在发展的时候,就是依据个人计算机的架构来发展的,所以,真的得要了解一下呢! 另外,因为两大主流x86开发商(Intel, AMD)的CPU架构并不相容,而且设计理念也有所差异, 所以两大主流CPU所需要的主机板芯片组设计也就不太相同。目前(2009)最新的主机板架构主要是这样的:  图2.1.1、Intel芯片架构 就如同前一小节提到的,整个主机板上面最重要的就是芯片组了!而芯片组通常又分为两个桥接器来控制各组件的沟通, 分别是:(1)北桥:负责连结速度较快的CPU、主内存与显示卡等组件;(2)南桥:负责连接速度较慢的周边介面, 包括硬盘、USB、网络卡等等。(芯片组的南北桥与三国的大小乔没有关系 @_@)至於AMD的芯片组架构如下所示:  图2.1.2、AMD芯片架构 与Intel不同的地方在於主内存是直接与CPU沟通而不透过北桥!从前面的说明我们可以知道CPU的数据主要都是来自於主内存提供, 因此AMD为了加速这两者的沟通,所以将内存控制组件整合到CPU当中, 理论上这样可以加速CPU与主内存的传输速度!这是两种CPU在架构上面主要的差异点。 毕竟目前世界上x86的CPU主要供应商为Intel,所以底下鸟哥将以Intel的主机板架构说明各组件! 我们以技嘉公司出的主机板,型号:Gigabyte GA-X48-DQ6作为一个说明的范例,主机板各组件如下所示:  图2.1.3、技嘉主机板各组件(图片为各公司所有) 主要的组件为:CPU、主内存、磁盘设备(IDE/SATA)、系统总线芯片组(南桥/北桥)、显示卡介面(PCI-Express)与其他介面卡(PCI)。
底下的各项组件在讲解时,请参考Intel芯片组架构与技嘉主机板各组件来印证喔! 如同技嘉主机板示意图上最上方的中央部分,那就是CPU插槽。 由於CPU负责大量运算,因此CPU通常是具有相当高发热量的组件。所以如果你曾经拆开过主机板, 应该就会看到CPU上头通常会安插一颗风扇来主动散热的。 x86个人计算机的CPU主要供应商为Intel与AMD,目前(2009)主流的CPU都是双核以上的架构了! 原本的单核心CPU仅有一个运算单元,所谓的多核心则是在一颗CPU封装当中嵌入了两个以上的运算核心, 简单的说,就是一个实体的CPU外壳中,含有两个以上的CPU单元就是了。 不同的CPU型号大多具有不同的脚位(CPU上面的插脚),能够搭配的主机板芯片组也不同, 所以当你想要将你的主机升级时,不能只考虑CPU,你还得要留意你的主机板上面所支持的CPU型号喔! 不然买了最新的CPU也不能够安插在你的旧主机板上头的!目前主流的CPU有Intel的Core 2 Duo与AMD的Athlon64 X2双核CPU, 高阶产品则有Intel的Core i7 与AMD的Phenom II 四核心CPU喔!  图2.1.4、不同的CPU脚位 我们前面谈到CPU内部含有微指令集,不同的微指令集会导致CPU工作效率的优劣。除了这点之外, CPU效能的比较还有什么呢?那就是CPU的频率了!什么是频率呢?简单的说, 频率就是CPU每秒钟可以进行的工作次数。 所以频率越高表示这颗CPU单位时间内可以作更多的事情。举例来说,Intel的Core 2 Duo型号E8400的CPU频率为3.0GHz, 表示这颗CPU在一秒内可以进行3.0x109次工作,每次工作都可以进行少数的指令运作之意。
我们可以看到图2.1.1的芯片架构图当中各个组件都是透过北桥与南桥所连接在一起。 但就像一群人共同在处理一个连续作业一般,如果这一群人里面有个人的动作特别快或特别慢, 将导致前面或者是后面的人事情一堆处理不完!也就是说,这一群人最好能够速度一致较佳! 所以,CPU与外部各组件的速度理论上应该要一致才好。但是因为CPU需要较强大的运算能力, 因为很多判断与数学都是在CPU内处理的,因此CPU开发商就在CPU内再加上一个加速功能, 所以CPU有所谓的外频与倍频! 所谓的外频指的是CPU与外部组件进行数据传输时的速度,倍频则是 CPU 内部用来加速工作效能的一个倍数, 两者相乘才是CPU的频率速度。我们以刚刚Intel Core 2 Duo E8400 CPU来说,他的频率是3.0GHz, 而外频是333MHz,因此倍频就是9倍罗!(3.0G=333Mx9, 其中1G=1000M)
前面谈到CPU运算的数据都是由主内存提供的,主内存与CPU的沟通速度靠的是外部频率, 那么每次工作可以传送的数据量有多大呢?那就是系统总线的功能了。一般主机板芯片组有分北桥与南桥, 北桥的系统总线称为系统系统总线,因为是内存传输的主要通道,所以速度较快。 南桥就是所谓的输入输出(I/O)系统总线,主要在联系硬盘、USB、网络卡等周边设备。 目前北桥所支持的频率可高达333/400/533/800/1066/1333/1600MHz等不同频率,支持情况依芯片组功能而有不同。 北桥所支持的频率我们称为前端系统总线速度(Front Side Bus, FSB), 而每次传送的位数则是系统总线宽度。 那所谓的系统总线频宽则是:『FSBx系统总线宽度』亦即每秒钟可传送的最大数据量。 目前常见的系统总线宽度有32/64位(bits)。 而如图 2.1.1中的图示,在该架构中前端系统总线最高速度可达1600MHz。 我们看到内存与北桥的频宽为12.8GBytes/s,亦即是1600MHz*64bits = 1600MHz*8Bytes = 12800MByes/s = 12.8GBytes/s 与系统总线宽度相似的,CPU每次能够处理的数据量称为字长大小(word size), 字长大小依据CPU的设计而有32位与64位。我们现在所称的计算机是32或64位主要是依据这个 CPU解析的字长大小而来的!早期的32位CPU中,因为CPU每次能够解析的数据量有限, 因此由主内存传来的数据量就有所限制了。这也导致32位的CPU最多只能支持最大到4GBytes的内存。
由於x86架构的CPU在Intel的Pentium系列(1993年)后就有不统一的脚位与设计,为了将不同种类的CPU规范等级, 所以就有i386,i586,i686等名词出现了。基本上,在Intel Pentium MMX与AMD K6年代的CPU称为i586等级, 而Intel Celeron与AMD Athlon(K7)年代之后的32位CPU就称为i686等级。 至於目前的64位CPU则统称为x86_64等级。 目前很多的程序都有对CPU做最佳化的设计,万一哪天你发现一些程序是注明给686的CPU使用时, 就不要将他安装在586以下等级的计算机中,否则可是会无法执行该软件的! 不过,在686倒是可以安装386的软件喔!也就是说,这些东西具有向下相容的能力啦! 如同图2.1.3、技嘉主机板示意图中的右上方部分的那四根插槽,那就是主内存的插槽了。 主内存插槽中间通常有个突起物将整个插槽稍微切分成为两个不等长的距离, 这样的设计可以让使用者在安装主内存时,不至於前后脚位安插错误,是一种防呆的设计喔。 前面提到CPU所使用的数据都是来自於主内存(main memory),不论是软件程序还是数据,都必须要读入主内存后CPU才能利用。 个人计算机的主内存主要组件为动态随机访问内存(Dynamic Random Access Memory, DRAM), 随机访问内存只有在通电时才能记录与使用,断电后数据就消失了。因此我们也称这种RAM为挥发性內存。 DRAM根据技术的更新又分好几代,而使用上较广泛的有所谓的SDRAM与DDR SDRAM两种。 这两种内存的差别除了在於脚位与工作电压上的不同之外,DDR是所谓的双倍数据传送速度(Double Data Rate), 他可以在一次工作周期中进行两次数据的传送,感觉上就好像是CPU的倍频啦! 所以传输频率方面比SDRAM还要好。新一代的PC大多使用DDR内存了。 下表列出SDRAM与DDR SDRAM的型号与频率及频宽之间的关系。
DDR SDRAM又依据技术的发展,有DDR, DDRII, DDRIII等等,其中,DDRII 的频率倍数则是 4 倍喔!
主内存除了频率/频宽与型号需要考虑之外,內存的容量也是很重要的喔!
因为所有的数据都得要载入內存当中才能够被CPU判读,如果內存容量不够大的话将会导致某些大容量数据无法被完整的载入,
此时已存在內存当中但暂时没有被使用到的数据必须要先被释放,使得可用内存容量大於该数据,那份新数据才能够被载入呢!
所以,通常越大的内存代表越快速的系统,这是因为系统不用常常释放一些内存内部的数据。
以服务器来说,主内存的容量有时比CPU的速度还要来的重要的!
由於所有的数据都必须要存放在主内存,所以主内存的数据宽度当然是越大越好。 但传统的系统总线宽度一般大约仅达64位,为了要加大这个宽度,因此芯片组厂商就将两个主内存汇整在一起, 如果一支内存可达64位,两支内存就可以达到128位了,这就是双通道的设计理念。 如上所述,要启用双通道的功能你必须要安插两支(或四支)主内存,这两支内存最好连型号都一模一样比较好, 这是因为启动双通道内存功能时,数据是同步写入/读出这一对主内存中,如此才能够提升整体的频宽啊! 所以当然除了容量大小要一致之外,型号也最好相同啦! 你有没有发现图 2.1.3、技嘉主机板示意图上那四根内存插槽的颜色呢?是否分为两种颜色,且两两成对?
为什么要这样设计?答出来了吗?是啦!这种颜色的设计就是为了双通道来的!要启动双通道的功能时,
你必须要将两根容量相同的主内存插在相同颜色的插槽当中喔!
理论上,CPU与主内存的外频应该要相同才好。不过,因为技术方面的提升,因此这两者的频率速度不会相同,
但外频则应该是一致的较佳。举例来说,上面提到的Intel E8400 CPU外频为333MHz,则应该选用DDR II 667这个型号,
因为该内存型号的外频为333MHz之故喔!
除了主内存之外,事实上整部个人计算机当中还有许许多多的内存存在喔!最为我们所知的就是CPU内的第二层缓存内存。 我们现在知道CPU的数据都是由主内存提供,但主内存的数据毕竟得经由北桥送到CPU内。 如果某些很常用的程序或数据可以放置到CPU内部的话,那么CPU数据的读取就不需要透过北桥了! 对於效能来说不就可以大大的提升了?这就是第二层缓存的设计概念。第二层缓存与主内存及CPU的关系如下图所示: 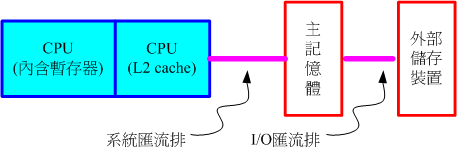 图2.2.1、内存相关性 因为第二层缓存(L2 cache)整合到CPU内部,因此这个L2内存的速度必须要CPU频率相同。
使用DRAM是无法达到这个频率速度的,此时就需要静态随机访问内存(Static Random Access Memory, SRAM)的帮忙了。
SRAM在设计上使用的电晶体数量较多,价格较高,且不易做成大容量,不过由於其速度快,
因此整合到CPU内成为缓存内存以加快数据的存取是个不错的方式喔!新一代的CPU都有内建容量不等的L2缓存在CPU内部,
以加快CPU的运作效能。
主机板上面的组件是非常多的,而每个组件的参数又具有可调整性。举例来说,CPU与内存的频率是可调整的; 而主机板上面如果有内建的网络卡或者是显示卡时,该功能是否要启动与该功能的各项参数, 是被记录到主机板上头的一个称为CMOS的芯片上,这个芯片需要藉著额外的电源来发挥记录功能, 这也是为什么你的主机板上面会有一颗电池的缘故。 那CMOS内的数据如何读取与更新呢?还记得你的计算机在开机的时候可以按下[Del]按键来进入一个名为BIOS的画面吧? BIOS(Basic Input Output System)是一套程序,这套程序是写死到主机板上面的一个内存芯片中, 这个内存芯片在没有通电时也能够将数据记录下来,那就是只读内存(Read Only Memory, ROM)。 ROM是一种非挥发性的内存。另外,BIOS对於个人计算机来说是非常重要的, 因为他是系统在开机的时候首先会去读取的一个小程序喔! 另外,固件(firmware)(注7)很多也是使用ROM来进行软件的写入的。 固件像软件一样也是一个被计算机所执行的程序,然而他是对於硬件内部而言更加重要的部分。例如BIOS就是一个固件, BIOS虽然对於我们日常操作计算机系统没有什么太大的关系,但是他却控制著开机时各项硬件参数的取得! 所以我们会知道很多的硬件上头都会有ROM来写入固件这个软件。 BIOS 对计算机系统来讲是非常重要的,因为他掌握了系统硬件的详细信息与开机设备的选择等等。但是计算机发展的速度太快了, 因此 BIOS 程序码也可能需要作适度的修改才行,所以你才会在很多主机板官网找到 BIOS 的更新程序啊!但是 BIOS 原本使用的是无法改写的 ROM ,因此根本无法修正 BIOS 程序码!为此,现在的 BIOS 通常是写入类似快闪内存 (flash) 或 EEPROM (注8) 中。(注9) 显示卡插槽如同图 2.1.3、技嘉主机板示意图所示,是在中央较长的插槽! 这张主机板中提供了两个显示卡插槽喔! 显示卡又称为VGA(Video Graphics Array),他对於图形影像的显示扮演相当关键的角色。 一般对於图形影像的显示重点在於解析度与色彩深度,因为每个图像显示的颜色会占用掉内存, 因此显示卡上面会有一个内存的容量,这个显示卡内存容量将会影响到最终你的萤幕解析度与色彩深度的喔! 除了显示卡内存之外,现在由於三度空间游戏(3D game)与一些3D动画的流行,因此显示卡的『运算能力』越来越重要。 一些3D的运算早期是交给CPU去运作的,但是CPU并非完全针对这些3D来进行设计的,而且CPU平时已经非常忙碌了呢! 所以后来显示卡厂商直接在显示卡上面嵌入一个3D加速的芯片,这就是所谓的GPU称谓的由来。 显示卡主要也是透过北桥芯片与CPU、主内存等沟通。如前面提到的,对於图形影像(尤其是3D游戏)来说, 显示卡也是需要高速运算的一个组件,所以数据的传输也是越快越好!因此显示卡的规格由早期的PCI导向AGP, 近期AGP又被PCI-Express规格所取代了。如前面技嘉主机板图示当中看到的就是PCI-Express的插槽。 这些插槽最大的差异就是在数据传输的频宽了!如下所示:
比较特殊的是,PCIe(PCI-Express)使用的是类似管线的概念来处理,每条管线可以具有250MBytes/s的频宽效能, 管线越大(最大可达x32)则总频宽越高!目前显示卡大多使用x16的PCIe规格,这个规格至少可以达到4GBytes/s的频宽! 比起AGP是快很多的!此外,新的PCIe 2.0规格也已经推出了,这个规格又可将每个管线的效能提升一倍呢! 好可怕的传输量.... 如果你的主机是用来打3D游戏的,那么显示卡的选购是非常重要喔!如果你的主机是用来做为网络服务器的, 那么简单的入门级显示卡对你的主机来说就非常够用了!因为网络服务器很少用到3D与图形影像功能。
计算机总是需要记录与读取数据的,而这些数据当然不可能每次都由使用者经过键盘来打字!所以就需要有储存设备咯。
计算机系统上面的储存设备包括有:硬盘、软盘、MO、CD、DVD、磁带机、随身碟(快闪内存)、还有新一代的蓝光光驱等,
乃至於大型机器的区域网络储存设备(SAN, NAS)等等,都是可以用来储存数据的。而其中最常见的应该就是硬盘了吧!
大家应该都看过硬盘吧!硬盘依据桌上型与笔记型计算机而有分为3.5寸及2.5寸的大小。我们以3.5寸的桌上型计算机使用硬盘来说明。 在硬盘盒里面其实是由许许多多的圆形磁碟盘、机械手臂、 磁碟读取头与主轴马达所组成的,整个内部如同下图所示:  图2.4.1、硬盘物理构造(图片取自维基百科) 实际的数据都是写在具有磁性物质的磁碟盘上头,而读写主要是透过在机械手臂上的读取头(head)来达成。 实际运作时, 主轴马达让磁碟盘转动,然后机械手臂可伸展让读取头在磁碟盘上头进行读写的动作。 另外,由於单一磁碟盘的容量有限,因此有的硬盘内部会有两个以上的磁碟盘喔!
既然数据都是写入磁碟盘上头,那么磁碟盘上头的数据又是如何写入的呢? 其实磁碟盘上头的数据有点像下面的图示所示: 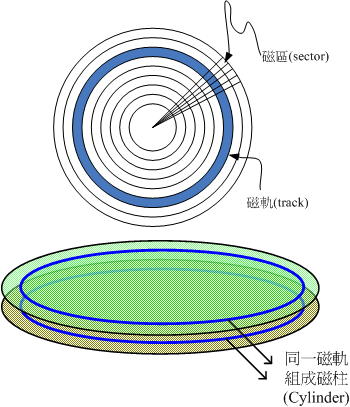 图2.4.2、磁碟盘上的数据格式 整个磁碟盘上头好像有多个同心圆绘制出的圆形图,而由圆心以放射状的方式分割出磁碟的最小储存单位,那就是磁区(Sector), 在物理组成分面,每个磁区大小为512Bytes,这个值是不会改变的。而磁区组成一个圆就成为磁轨(track), 如果是在多碟的硬盘上面,在所有磁碟盘上面的同一个磁轨可以组成一个磁柱(Cylinder), 磁柱也是一般我们分割硬盘时的最小单位了! 在计算整个硬盘的储存量时,简单的计算公式就是:『header数量 * 每个header负责的磁柱数量 *
每个磁柱所含有的磁区数量 * 磁区的容量』,单位换算为『header * cylinder/header * secter/cylinder *
512bytes/secter』,简单的写法如下: Head x Cylinder x Sector x 512 Bytes。
不过要注意的是,一般硬盘制造商在显示硬盘的容量时,大多是以十进位来编号,因此市售的500GB硬盘,
理论上仅会有460GBytes左右的容量喔!
由於传输速度的需求提升,目前硬盘与主机系统的联系主要有几种传输介面规格:  图2.4.3、两款硬盘介面(左边为IDE介面,右边为SATA介面)
如果你想要增加一颗硬盘在你的主机里头时,除了需要考虑你的主机板可接受的插槽介面(IDE/SATA)之外, 还有什么要注意的呢?
PCI介面卡的插槽就如同图2.1.3、技嘉主机板示意图所示的左下方那个白色的插槽, 这种PCI插槽通常会提供多个给使用者,如果使用者有额外需要的功能卡, 就能够安插在这种PCI介面插槽上。 我们在前面显示卡的部分稍微谈过PCI介面,事实上有相当多的组件是使用PCI介面作为传输的, 例如网络卡、音效卡、特殊功能卡等等。但由於PCI Express规格的发展,很多制造商都往PCIE介面开发硬件了。 不过还是有很多硬件使用PCI介面啦,例如大卖场上面常见的网络卡就是一个。 目前在个人计算机上面常见到的网络卡是一种称为乙太网络(Ethernet)的规格,目前乙太网络卡速度轻轻松松的就能到达10/100/1000 Mbits/second的速度,但同样速度的乙太网络卡所支持的标准可能不太一样,因此造成的价差是非常大的。 如果想要在服务器主机上面安装新的网络卡时,得要特别注意标准的差异呢! 由於各组件的价格直直落,现在主机板上面通常已经整合了相当多的设备组件了! 常见整合到主机板的组件包括音效卡、网络卡、USB控制卡、显示卡、磁碟阵列卡等等。 你可以在主机板上面发现很多方形的芯片,那通常是一些个别的设备芯片喔。 由於主机板已经整合了很多常用的功能芯片,所以现在的主机板上面所安插的PCI介面卡就少很多了! 主机板可以说是整部主机相当重要的一个部分,因为上面我们所谈到的所有组件都是安插在主机板上面的呢! 而主机板上面负责沟通各个组件的就是芯片组,如同图2.1.1、Intel芯片组图示所示, 图中我们也可以发现芯片组一般分为北桥与南桥喔!北桥负责CPU/RAM/VGA等的连接,南桥则负责PCI介面与速度较慢的I/O装置。 由於芯片组负责所有设备的沟通,所以事实上芯片组(尤其是北桥)也是一个可能会散发出高热量的组件。
因此在主机板上面常会发现一些外接的小风扇或者是散热片在这组芯片上面。在本章所附的主机板图示中,
技嘉使用较高散热能力的热导管技术,因此你可以发现图中的南桥与北桥上面覆盖著黄铜色的散热片,
且连接著数根圆形导管,主要就是为了要散热的。
所有的芯片组几乎都是参考CPU的能力去规划的,而CPU能够接受的主内存规格也不相同,因此在新购买或升级主机时,CPU、主机板、主内存与相关的周边设备都需要同时考虑才行 !此外,每一种芯片组的功能可能都不太相同, 有的芯片组强调的是全功能,因此连显示卡、音效、网络等都整合了,在这样的整合型芯片中, 你几乎只要购买CPU、主机板、主内存再加上硬盘,就能够组装成一部主机了。不过整合型芯片的效能通常比较弱, 对於爱玩3D游戏的玩家以及强调高效能运算的主机来说,就不是这么适合了。 至於独立型芯片组虽然可能具有较高的效能,不过你可能必须要额外负担周边设备的金錢呢!
例如显示卡、网络卡、音效卡等等。但独立型芯片组也有一定程度的好处,那就是你可以随时抽换周边设备。
主机板是负责各个计算机组件之间的沟通,但是计算机组件实在太多了,有输出/输入/不同的储存装置等等, 主机板芯片组怎么知道如何负责沟通啊?这个时候就需要用到所谓的I/O位址与IRQ I/O位址有点类似每个装置的门牌号码,每个装置都有他自己的位址,一般来说,不能有两个装置使用同一个I/O位址, 否则系统就会不晓得该如何运作这两个装置了。而除了I/O位址之外,还有个IRQ中断(Interrupt)这个咚咚。 如果I/O位址想成是各装置的门牌号码的话,那么IRQ就可以想成是各个门牌连接到邮件中心(CPU)的专门路径罗!
各装置可以透过IRQ中断通道来告知CPU该装置的工作情况,以方便CPU进行工作分配的任务。
老式的主机板芯片组IRQ只有15个,如果你的周边介面太多时可能就会不够用,
这个时候你可以选择将一些没有用到的周边介面关掉,以空出一些IRQ来给真正需要使用的介面喔!
当然,也有所谓的sharing IRQ的技术就是了!
前面内存的地方我们有提过CMOS与BIOS的功能,在这里我们再来强调一下:
CMOS主要的功能为记录主机板上面的重要参数,
包括系统时间、CPU电压与频率、各项设备的I/O位址与IRQ等,由於这些数据的记录要花费电力,因此主机板上面才有电池。
BIOS为写入到主机板上某一块 flash 或 EEPROM 的程序,他可以在开机的时候执行,以载入CMOS当中的参数,
并尝试呼叫储存装置中的开机程序,进一步进入操作系统当中。BIOS程序也可以修改CMOS中的数据,
每种主机板呼叫BIOS设定程序的按键都不同,一般桌上型计算机常见的是使用[del]按键进入BIOS设定画面。
主机板与各项输出/输入设备的连结主要都是在主机机壳的后方,主要有:
我们以技嘉主机板的连结介面来看的话,主要有这些:  图2.6.1、连接周边介面 除了上面这些组件之外,其实还有一个很重要的组件也要来谈一谈,那就是电源供应器(Power)。 在你的机壳内,有个大大的铁盒子,上头有很多电源线会跑出来,那就是电源供应器了。 我们的CPU/RAM/主机板/硬盘等等都需要用电,而近来的计算机组件耗电量越来越高,以前很古早的230W电源已经不够用了, 有的系统甚至得要有500W以上的电源才能够运作~真可怕~ 电源供应器的价差非常大!贵一点的300W可以到4000 NT,便宜一点的300W只要500 NT不到!
怎么差这么多?没错~因为Power的用料不同,电源供应的稳定度也会差很多。如前所述,电源供应器相当於你的心脏,
心脏差的话,活动力就会不足了!所以,
稳定度差的电源供应器甚至是造成计算机不稳定的元凶呢!所以,尽量不要使用太差的电源供应器喔!
电源供应器本身也会吃掉一部份的电力的!如果你的主机系统需要 300W
的电力时,因为电源供应器本身也会消耗掉一部份的电力,
因此你最好要挑选400W以上的电源供应器。电源供应器出厂前会有一些测试数据,最好挑选高转换率的电源供应器。
所谓的高转换率指的是『输出的功率/输入的功率』。意思是说,假如你的主机板用电量为250W,
但是电源供应器其实已经使用掉320W的电力,则转换率为:250/320=0.78的意思。
这个数值越高表示被电源供应器『玩掉』的电力越少,那就符合能源效益了!^_^
目前主机板与电源供应器的连接介面主要有20pin与24pin两种规格,购买时也需要考虑你的主机板所需要的规格喔! 在购买主机时应该需要进行整体的考量,很难依照某一项标准来选购的。 老实说,如果你的公司需要一部服务器的话,建议不要自行组装,买品牌计算机的服务器比较好! 这是因为自行组装的计算机虽然比较便宜,但是每项设备之间的适合性是否完美则有待自行检测。 另外,在效能方面并非仅考量CPU的能力而已,速度的快慢与『整体系统的最慢的那个设备有关!』,如果你是使用最快速的Intel Core 2 Duo,使用最快的DDR II内存,
但是配上一个慢慢的过时显示卡,那么整体的3D速度效能将会卡在那个显示卡上面喔!所以,在购买整套系统时,
请特别留意需要全部的介面都考虑进去喔!尤其是当您想要升级时,要特别注意这个问题,
并非所有的旧的设备都适合继续使用的。
除此之外,到底那个组件特别容易造成系统的不稳定呢?有几个常见的系统不稳定的状态是:
|
|||||||||||||||||||||||||||||||||||||||||||||||||||||||||||||||||||||||||||||||||||||||
本网页主要以Firefox配合解析度 1024x768 作为设计依据 鸟哥自由软件整合应用研究室