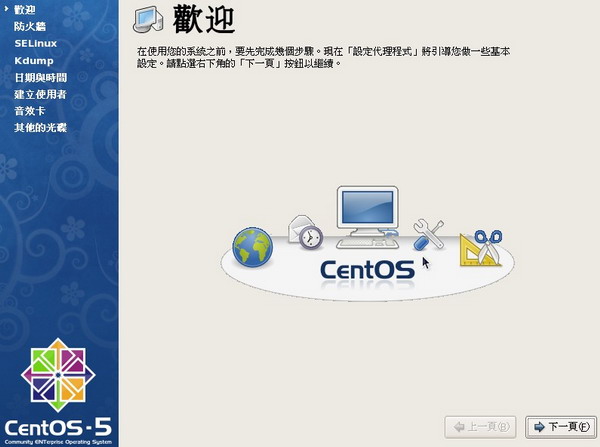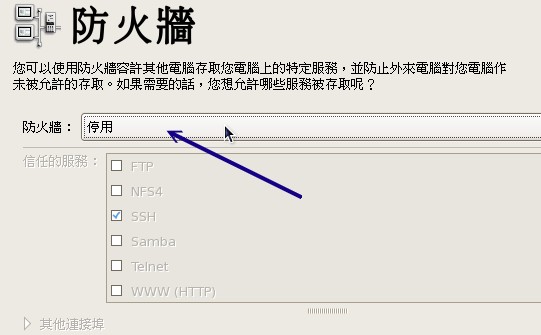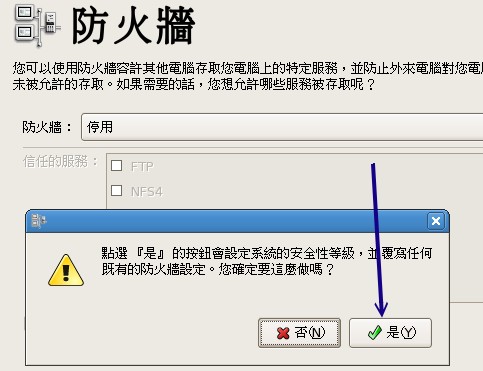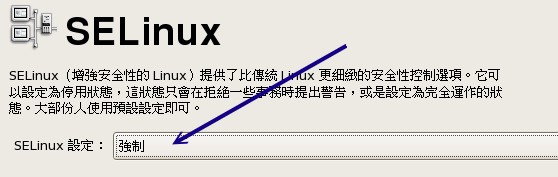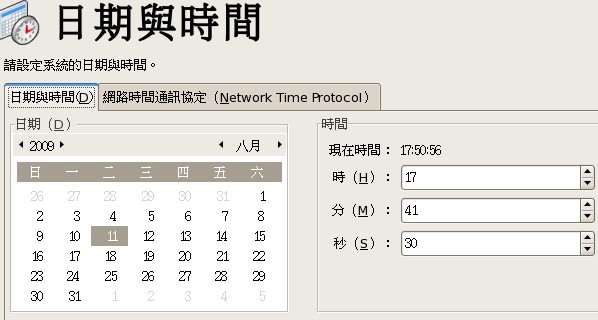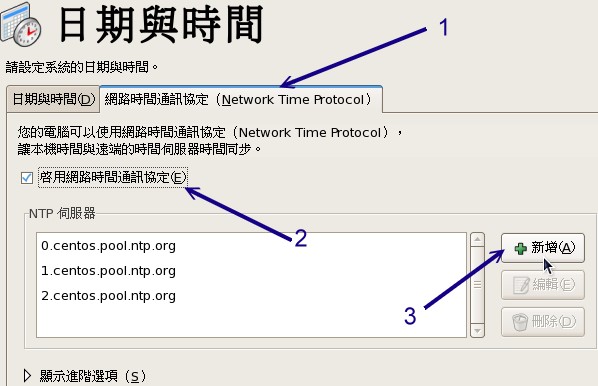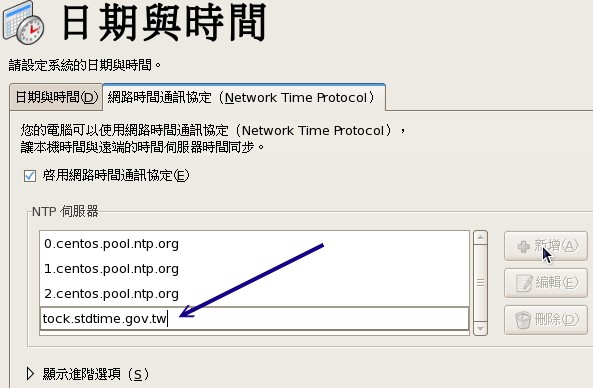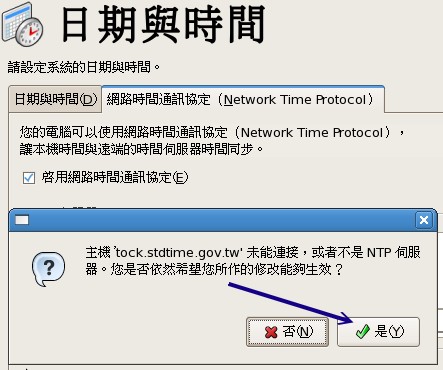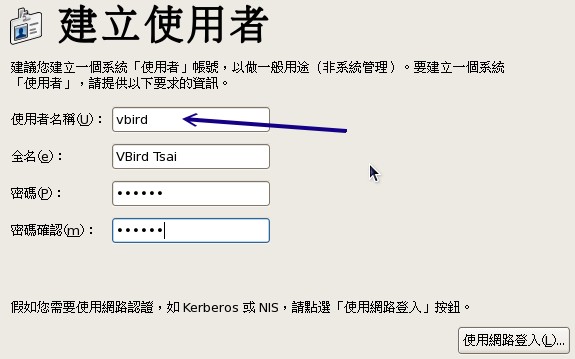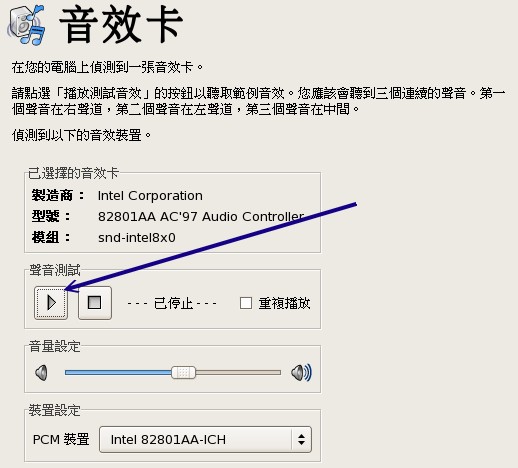|
最近更新日期:2009/08/11
3. 安装后的首次设定
安装完毕并且重新开机后,系统就会开始以Linux开机罗!但事实上我们的安装尚未完成喔! 因为还没有进行诸如防火墙、SELinux、惯用登入帐号的设定等等。在X Window里面还有重要的音效装置也还没有设定哩! 所以,底下我们就来处理首次进入X Window的设定吧! 重新开机后,一开始萤幕会出现如下的讯息,这个讯息是说,你如果没有在数秒钟之内按下任意按键, 那么系统就会以CentOS (2.6.18-128.el5)那个开机选项进入开机的流程喔。 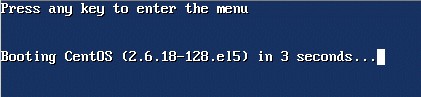 图3.1、开机过程的读秒画面 那如果你真的按下了任意按键,萤幕就会出现如下的讯息,该讯息是由grub开机管理程序所控管的, 目前鸟哥的系统里面也只有一个选项,那就是刚刚你在读秒画面中看到的那个项目。 如果你还有想要加入什么特殊的参数在开机的过程当中,可以使用下图中箭头所指的地方,利用几个简单的项目来处理喔! 这部份我们会在第二十章、开机管理程序中谈到的!如果你有设定多重开机, 那么在下图的画面中就会看到多个选单罗!  图3.2、grub管理程序的选单画面 一切都没有问题就按下[Enter]吧!此时grub就会去读取核心档案来进行硬件侦测,并载入适当的硬件驱动程序后, 就开始进行CentOS各项服务的启动了。下图中箭头有指到/vmlinuz-2.6.18-128.el5吧?那就是我们的Linux核心档案啦! 至於出现Welcome字样后,就是开始执行各项服务的流程了。 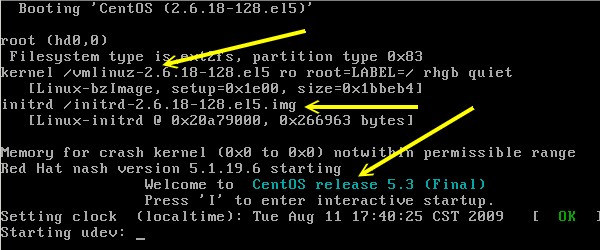 图3.3、开机过程的核心侦测与服务启动 接下来系统会开始出现图形介面,如下图所示。如果你想要知道系统目前实际在进行什么服务的启动时, 可以按下箭头所指的『详细数据』。 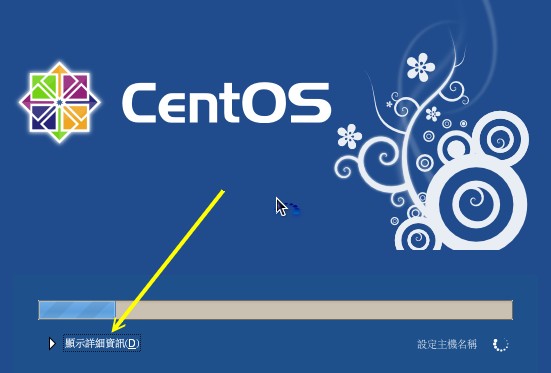 图3.4、开机进入图形介面的示意图 按下『详细数据』就会出现下图,因为安装的时候我们选择的是中文,此时启动各项服务就会以中文来显示罗!很不错吧! ^_^  图3.5、查阅详细开机资讯的示意图 怕了吧?有这么多不知名的程序已经在你的Linux里面启动了呢!里面其实有很多是我们不需要的, 在未来你了解了Linux相关的知识之后,就可以将那些不需要的程序(或称为服务)给他关掉了。目前还不需要紧张, 因为我们还没有连上Internet呐!还不需要太紧张啦! ^_^ 好了,接下来让我们开始来设定X Window的相关功能吧!设定很简单,用鼠標点一点就可以完成了!别担心!
到此为止,我们的Linux就安装与设定好了,接下来就能够登入Linux啦!如果没有特殊需求的话, 请开始阅读下一章首次开关机与线上求助(man page)吧! 有鉴於自由软件的蓬勃发展以及专利软件越来越贵,所以政府单位也慢慢的希望各部门在选购计算机时, 能够考量同时含有两种以上操作系统的机器了。加上很多朋友其实也常常有需要两种不同操作系统来处理日常生活与工作的事情。 那我是否需要两部主机来操作不同的操作系统?不需要的,我们可以透过多重开机来选择登入不同的操作系统喔! 一部机器搞定不同操作系统哩。 不过,就如同鸟哥之前提过的,多重开机系统是有很多风险存在的,而且你也不能随时变动这个多重操作系统的开机磁区,
这对於初学者想要『很猛烈的』玩Linux是有点妨碍~所以,鸟哥不是很建议新手使用多重开机啦!
所以,底下仅是提出一个大概,你可以看一看,未来我们谈到后面的章节时,你自然就会有『豁然开朗』的笑容出现了! ^_^ 如果你的系统是新的,并且想要安装多重操作系统时,那么这个多重操作系统的安装将显的很简单啊! 假设以目前主流的160GB硬盘作为规划好了,而你想要有WindowsXP, WindowsXP的数据碟, Linux, Swap及一个共用分割槽, 那我们首先来规划一下硬盘分割吧!如果是这样的需求,那你可以这样规划:
接下来就是系统的安装了!安装一定要先装WindowsXP再装Linux才好!顺序搞错了会很麻烦喔! 基本上,你可以这样安装:
如果你的主机上面已经有Windows了,为了担心与Linux冲突,所以你想要加装一颗新的硬盘来安装Linux,这样好吗? 也是不错的想法啦!不过你得要注意的是,整部个人计算机仅会有一个MBR而已!虽然你有两颗硬盘。 为什么有两颗硬盘却只有一个MBR呢?因为你得在BIOS里面调整开机的装置,只有第一个可开机装置内的MBR会被系统主动读取。 所以罗,理论上,你不会将Windows的开机管理程序安装到/dev/sda而将Linux安装到/dev/sdb上头, 而是得要将grub安装到/dev/sda上,透过他来管理Windows/Linux才行,即使你的Linux是放到/dev/sdb这颗硬盘上面的。 比较聪明的朋友会想到『我可以调整BIOS内的开机装置,使得要进入不同的操作系统时,就用不同的开机装置来开机, 如此一来应该就能够避免将grub安装到/dev/sda了吧?』这个想法本身是OK的,只不过, 因为SATA的装置档名是利用侦测的顺序来决定的,所以你如果这样调整来调整去的话, 你的SATA装置档名可能会产生不同,这对於linux的运作会有问题,因此如果这样随时调整BIOS时, 可能还是会造成无法开机成功的问题! 所以鸟哥还是建议BIOS内的开机顺序不要改变,然后以grub来控制全部的开机选单较佳! 不过,如果你觉得grub不是这么好用,那怎办?没关系,你可以使用spfdisk这个国人写的开机管理程序来管理喔! 如果你真的想要使用spfdisk来管理开机选单的话,那你在安装Linux的时候,记得将grub安装到开机磁区(boot sector), 然后重新开机进入Windows后,以spfdisk来设定正确的开机选单即可。spfdisk的官网与鸟哥之前写的教学文章可以参考:
如果你想要在你的Windows主机上面多加一个Linux操作系统呢?那就得要注意啦! 因为Windows/Linux不能共存在同一个partition上!而Linux的根目录最好使用Ext3这种Linux支援的档案系统。 所以,你就得要清出来一个空的分割槽给Linux使用才行喔。 举例来说,如果你的系统只有C槽,那能不能安装Linux呢?很抱歉!没办法!如果你的系统有C与D槽, 但是你又想要保留一个数据槽给Windows使用,那你就得要这样做:
这种情况是比较麻烦啦,因为数据需要搬来搬去的,需要很注意移动的过程喔! 否则,很容易将自己好几年辛苦工作的数据一不小心的全部删除!那就欲哭无泪了! |
||||||||||||||||||||||||||||||||
本网页主要以Firefox配合解析度 1024x768 作为设计依据 鸟哥自由软件整合应用研究室