最近更新日期:2003/02/05
Linux 安装的第一步『规划』
硬盘分割之配置
Linux 安装前准备
一个 Linux 安装实例
多重引导安装流程与技巧
课后练习
Linux 安装的第一步『规划』
由第二章的内容我们大致上可以了解:『Linux 主机的配备要求与 Linux 主机所提供的服务有关』,所以啰,要安装 Linux 的第一步就是先进行 Linux 主机的未来蓝图规划啦!那么该如何规划?由第二章的内容,我们不难了解,要规划好一个 Linux 主机的话,需要:好了,既然已经知道大概需要规划的原理之后,底下我们就实地的来操练一遍吧!好让您不会很快的忘掉去!
- 决定 Linux 主机的角色定位;
- 根据步骤一,选择适当的硬件配备;
- 根据步骤一,决定实体硬盘的分割状态;
- 根据主机上面的操作系统,选择适当的启动加载程序 ( boot loader ) ,以便安装在主要启动扇区中 ( Master Boot Recorder, MBR );
- 根据步骤一,选择所需要的 Linux 程序套件;
- 假设:我是我们宿舍的代表,由于同住的校外宿舍同学需要上网缴交作业,但是该宿舍只有一条电话线,因此希望以
ADSL 来做为网络联机的方式。也就是说,我们宿舍里面要安装一部 Linux 主机来做为带宽分享的机器,同时,这部
Linux 主机预计也要做为我们宿舍里面 20 个人的邮件主机,与网页空间服务器,请问我该如何规划我的
Linux 主机呢?
- Linux 主机的角色定位:
- 硬件的配备选择:
- 主板与 CPU :CPU 只要比 P-166 好即可,而主板需要与 CPU 形式配合。此外,选择淘汰的计算机配备来安装就很好了;
- 内存:使用 64 MB 以上的 RAM ,如果未来网页空间的流量太大时,可能需要提升内存到 256 MB 以上,所以需要预留内存插槽;
- 硬盘:硬盘至少需要 3.2 GB 以上的 IDE 硬盘;
- 网络卡:网络卡预计使用螃蟹卡;
- 显示适配器:由于这部机器本身是做为主机之用,所以不需要 X-Window ,因此显示适配器使用的是 S3 Virge 的 PCI 显示适配器;
- 安装过程中需要的装置:键盘、屏幕、光驱、软盘驱动器等等,这些装置在安装完成 Linux 之后,即可马上拔掉!
- 关于硬盘分割的分配:
- /
- /var/spool/mail
- /home
- swap
- 选择 MBR 当中的开机管理程序:
- 选择所需套件:
由上面的说明,可以知道 Linux 主机的服务主要有 NAT ( Network Address Transfer ) 这个带宽分享的机制、邮件服务与 Web 空间提供等等,此外,为了以后方便系统升级与安装其他套件,因此需要安装一些工具软件,例如 gcc 这个编译程序与 kernel-header 或 kernel-source 等等套件。
由于服务的对象并不多,加上主机的服务当中,需要 CPU 运算的地方较少,不过呢,由于我需要提供每个人的磁盘使用空间,并且还要提供使用者的邮件空间,所以硬盘方面可能需要大一点容量才行。所以我的硬件配备可以是:
由于我们的 Linux 主机要用做网页空间与邮件主机,所以如果为了安全起见,最好将放置网页的目录与放置邮件的目录安置在不同的扇区中,因此总共规划为四个扇区,分别为:
特别注意到,硬盘分割的分配与你的主机规划相关性最高了,在下一节当中,我们会更仔细的介绍硬盘分割的基本原理与步骤!而至于各个目录与扇区的相对应关系,我们将在磁盘文件系统进行说明,请莫着急呦 ^_^ !
在 Linux 里面默认使用两种开机管理程序,分别是 LILO 与 GRUB 这两个好东西,其中, LILO 算是比较早期的开机管理程序,不过, VBird 个人倒是还蛮喜欢 LILO 的,毕竟他虽然比较死板,但是还蛮好用的,磁盘代号设定上面与 Linux 上的磁盘代号相同,所以没有什么太大的困扰。而较新的 GRUB 其实是很棒的一套开机管理程序,我个人认为,他最大的功能也最具魅力的地方是具有『动态搜寻核心档案』的功能,他可以让您在开机的时候,可以自行编辑您的 开机设定系统档案,呵呵!所以即使您不小心设定错了 grub ,没关系!开机的时候自行编辑一下就好啦!这方面的技巧,我们会在开机流程与 Loader 的时候再来详细的介绍,还是慢慢的从头学习起来呦!
由于将光盘上面的全部套件都安装,是有点浪费硬盘空间,当然如果您是要练习 Linux 的话,那么还是完整的都给他安装下去的好。由于我们需要 Web 与邮件,所以需要特别加选这两个套件来安装,此外,由于默认的安装项目并不包含 gcc, kernel-headers 等对于自行编译程序者而言相当重要的套件,所以我们也要额外加选这些项目!
到了这一步之后,嘿嘿!规划就已经差不多了,所以,这个时候,基本上已经可以开始来安装 Linux 啦!但是,还是有个困扰耶,那就是,在第三步骤的时候,我要怎么在安装的时候分割我的硬盘呀!?第二章里面有提过硬盘的扁平电缆与硬盘在 Linux 里面的磁盘代号有关,那么该如何分割?另外,有什么自定义的方式可以来帮我分割硬盘吗?呵呵!底下我们就来提一提如何
硬盘分割之配置
硬盘分割与配置的好坏,会影响到未来您的主机的使用情况,此外,好一点的分割方式,会让您的数据保有一定的安全性!怎么说呢?这么想好了,如果你的 Windows 硬盘里面,仅有 C 槽的话,那么当 Windows 需要重新安装的时候,你又想要重新格式化 ( format ) 时,而 C 槽里面很不巧的,已经放了很多重要的档案数据,这个时候怎么办?光是搬这些重要数据到其他空间就受不了!所以,比较聪明的玩家,都喜欢分割成两槽以上,将系统档案与数据文件分开,可以达到比较好的管理效果!
所以啰,正常使用情况下的 Linux 主机,通常会依照目录与主机的特性,来分割硬盘,以达到比较好的管理成效。不过,由于 Linux 的硬盘分割比较具有弹性,同时, Linux 硬盘分割程序 fdisk 功能很强悍,此外,要分割的好,必须要了解一下基础的硬盘架构,所以,底下我们先来介绍一下硬盘的基本架构,然后再来介绍如何分割吧!
- 硬盘连接扁平电缆与硬盘代号:
通常在 586 之后生产的主板上面都有两条接扁平电缆的界面 ( 扁平电缆就是用来连接硬盘与主板的那一个东西啦! ),而我们称这种界面为 IDE 界面,这也是目前的主流硬盘界面,为了区隔硬盘读取的先后顺序,所以主板上面的这两个界面就分别被称为 Primary ( 主要的 ) 与 Secondary ( 次要的 ) IDE 接口啰,或者被称为 IDE1 ( Primary ) 与 IDE2 ( Secondary )。而如果你有仔细观察的话,那么每一条扁平电缆上面还有两个插孔,也就是说一条扁平电缆可以接两个 IDE 界面的装置 ( 硬盘或光驱 ),而你有两条扁平电缆,因此一个主板在预设的情况中,应该都可以接四个 IDE 界面的装置。好了,那么每条扁平电缆上面该如何判别哪一个是主硬盘 ( Master ),哪一个是副硬盘 ( Slave ) 呢?这个时候就需要调整硬盘上面的跳针 ( jump ) 才可以知道!请察看一下您的硬盘机吧!上面应该都会有图示说明才对。好了,所以如果我有一个光驱了,那么我最多就只能再安装三部 IDE 接口的硬盘在我的主机上面。OK!那么由于我的硬盘与 Linux 的磁盘代号有关,那么我怎么知道这个硬盘的代号呢?没问题啦,由 IDE 1 ( Primary IDE ) 的 Master 硬盘先计算,最后是 IDE 2 的 slave 硬盘,所以各个磁盘的代号是:
|
|
|
|
|
|
|
|
|
|
|
|
假如我只有一颗硬盘,而且这一颗硬盘接在 IDE 2 的 Master 上面,那么他在
Linux 里面的代号就是 /dev/hdc 啰!OK!好像没问题了呦!呵呵!才不是呢,问题很大呦!因为,如果我这个磁盘被分割成两槽,那么每一槽在
Linux 里面的代号又是如何?注意!基本上,在 Linux 底下我们不是用 槽 为单位,而是以
partition ( 磁盘分区区块 ) 来说明!所以啰,如何知道每个 partition 的代号呢?
- 认识硬盘:
基本上,硬盘是由最小的组成单位 扇区 ( sector ) 所组成的,而数个扇区组成一个磁柱 ( cylinder ) ,最后构成整个硬盘的容量大小。关于硬盘的管理我们在后续章节再来介绍,这里我们比较想要知道的是,如何分割硬盘,所以先简单的将硬盘变成如下的图标:

在上面的图示中,我们可以很清楚的知道,在硬盘里面有分为两个区域,一个是放置这个硬盘的信息区,我们称为 Master Boot Recorder, MBR ( 主要启动扇区 ),一个则是实际档案数据放置的地方。MBR 可以说是整个硬盘最重要的地方了,因为在 MBR 里面记录了两个重要的东西,分别是:开机管理程序,与磁盘分区表 ( partition table )。因此,只要 MBR 物理实体坏掉了,那么这颗硬盘就差不多要报废了!因为,如果系统找不到 partition table ,就无法使用这块硬盘,所以数据即使没有丢掉,但是没有 MBR ,呵呵,还是不能使用的啦!
- 首先来看一看什么是 partition table 呢?简单的说,我们说的『硬盘分割』就是在修改这个
partition table 而已!他基本上定义了『第 n 个磁盘区块是由第
x 磁柱到第 y 个磁柱』,所以,每次当系统要去读取 n 磁盘区块时,就只会去读取第
x 到 y 个扇区之间的数据!呵呵!这样知道了吗?很简单吧!下次记得人家在谈磁盘分区的时候,不要以为系统真的会在硬盘上面用力、努力的划标签!实际上,他最大的功能就是修改
MBR 里面的 partition table 啦!不过,由于这个 MBR 区块的容量有限,所以,当初设计的时候,就只有设计成
4 个分割纪录,这些分割记录就被称为 Primary ( 主分割 ) 及 Extended ( 延伸分割
) ,也就是说,一颗硬盘最多可以有 4 个 Primary
+ Extended 的扇区,其中, Extended 只能有一个,因此,你如果要分割成四块磁盘分区的话,那么最多就是可以:
- P + P + P + P
P + P + P + E
的情况来分割了。其中需要特别留意的是,如果上面的情况中, 3P +E 只有三个『可用』的磁盘,如果要四个都『可用』,就得分割成 4P 了!( 因为 Extended 不能直接被使用,还需要分割成 Logical 才行,底下我们会继续说明的! )。那么为什么要有 Extended 呢?这是因为如果我们要将硬盘分割成 5 的磁块的话,那么怎么办?这个时候就需要 Extended 的帮忙了,本身 Extended 是不能在任何系统上面被使用的,还需要再额外的将 Extended 分割成 Logical ( 逻辑 ) 分割才能被使用,所以啰,藉由这个 Extended 的帮忙,我们就可以分割超过 5 个可以利用的 partition 啰!不过,在实际的分割时,还是容易出现问题的,底下我们来思考看看:
- 思考一:如果我要将我的大硬盘『暂时』分割成四个 partition ,同时,还有其他的空间可以让我在未来的时候进行规划,那么该如何分割?
- 思考二:我可不可以仅分割 1 个 Primary 与 1 个 Extended 呢?
- 思考三:假如我的硬盘安装在 IDE 1 的 Master ,并且我想要分割成 6 个可以使用的硬盘扇区,那么每个磁盘在 Linux 底下的代号为何?
说明:
- 由刚刚的说明,我们可以知道, Primary + Extended 最多只能有四个 partition,而如果要超过
5 个 partition 的话,那么就需要 Extended 的帮忙。因此,在这个例子中,我们『千万不能分割成四个
Primary 』为什么呢?假如您是一个 20 GB 的硬盘,而 4 个 primary 共用去了
15 GB ,您心想还有 5 GB 可以利用对吧?错!剩下的 5 GB 『完全不能使用』,这是因为已经没有多余的
partition table 纪录区可以记录了,因此也就无法进行额外的分割,当然啰,空间也就被浪费掉了!因此,请千万注意,如果您要分割超过
4 槽以上时,请记得一定要有 Extended 分割区,而且必须将所有剩下的空间都分配给
Extended ,然后再以 logical 的分割区来规划 Extended 的空间。
说明:
- 当然可以!基本上, Logical 可以有 64 个,因此,你可以仅分割一个主分割,并且将所有其他的分割都给
Extended ,利用 Logical 分割来进行其他的 partition 规划即可!
说明:
- 由于硬盘在 Primary + Extended 最多可以有四个,因此,在 Linux 底下,已经将
partition table 1 ~ 4 先留下来了,如果只用了 2 个 P + E 的话,那么将会空出两个
partition number 呦!再详细的说明一下,假设我将四个 P + E 都用完了,那么硬盘的实际分割会如同下图所示:
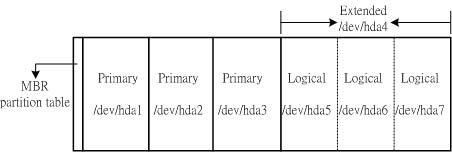
实际可以使用的是 /dev/hda1, /dev/hda2, /dev/hda3, /dev/hda5, /dev/hda6, /dev/hda7 这六个 partition!至于 /dev/hda4 这个 Extended 扇区本身仅是用来规划出让 Logical 可以利用的磁盘空间而已!
那么万一我只想要分割 1 个 Primary 与 1 个 Extended 呢?这个时候你的磁盘分区会变成如下所示:
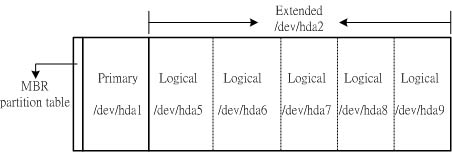
注意到了吗?因为 1~4 号已经被预留下来了,所以第一个
Logical 的代号由 5 号开始计算起来,而后面在被规划的,就以累加的方式增加磁盘代号啰!而其中
/dev/hda3, /dev/hda4 则是空的,被保留下来的代号。
Linux 安装前准备
一个 Linux 安装实例
- Linux 底下的硬盘分割模式选择注意事项:
- 自定义安装『Custom』:
- A:初次接触 Linux :只要切割『 / 』及『 Swap 』即可!
- B:建议分割的方法:预留一个备份的扇区!
- 选择 Linux 安装程序提供的的硬盘分割方式:
实际上,在 Linux 安装的时候,已经提供了相当多的默认模式让您选择分割的方式了,不过,无论如何,分割的行为都不是很能符合自己主机的样子!因为毕竟每个人的『想法』都不太一样!因此,强烈建议使用『自定义安装, Custom 』这个安装模式!在某些 Linux distribution 中,会将这个模式写的很厉害,叫做是『 Expert, 专家模式 』,这个就厉害了,请相信您自己,了解上面就自称为 专家 了吧!没有问题!
好了,通常初次安装 Linux 系统的朋友们,我们都会建议他直接以一个最大的扇区『 / 』来安装,这样有个好处,就是不怕分割错误造成无法安装的困境!例如 /usr/ 是 Linux 的可执行程序及相关的文件摆放的目录,所以他的容量需求蛮大的,万一你分割了一块扇区给 /usr ,但是却给的不够大,那么就伤脑筋了!因为会造成无法将数据完全写入的问题,就有可能会无法安装啦!因此上,如果你是初次安装的话,那么可以仅分割成两个扇区『 / 与 Swap 』即可!
就如同前面几个心得分享文章中提到的,由于 Linux 默认的目录是固定的,所以,通常我们会将 /var 及 /home 这两个目录稍微加大一些,如果硬盘够大的话,加个几 GB 也不为过!另外, /usr 至少给他 3~5 GB 吧,如果硬盘真的大的话!而 / 也可以给个几 GB 的空间。最后,由于我们的 Linux 可能是在『试用』阶段,所以很有可能会重复的一再安装,因此上, VBird 都会预留一个扇区来备份我的核心啦与实作过程中觉得不错的 scripts ( 就有点像 DOS 的批处理文件 ) ,当然,我的 /home 底下的咚咚也可以有备份的地方,而安装套件的源文件也可以摆在这里!有个最大的好处是,当我的 Linux 重新安装的时候,我的一些套件马上就可以直接在硬盘当中找到!呵呵!重新安装比较便利啦!
对于首次接触 Linux 的朋友们,通常不建议使用各个 distribution 所提供预设的 Server 安装方式,因为会让你无法得知 Linux 在搞什么鬼,而且也不见得可以符合你的需求!注意:选择 Server 的时候,请『确定』您的硬盘数据是不要的!因为 Linux 会自动的把你的硬盘里面旧有的数据全部杀掉!此外,硬盘至少需要 2 GB 以上才可以选择这一个模式!
Linux 安装前准备
Linux 安装之前要准备什么呢?就是刚刚前面已经讲过的几个咚咚啦!归纳一下:然后,其实各个套件的安装步骤都差不多,大概都是:
- Linux 主机规划单:就是刚刚我们规划好的那个单据啰!
- Linux distribution :利用一些映象站台下载各版本的 Linux ,或者直接以本书提供的三块 CD 装的 Mandrake 进行安装啰!
- 主机硬件信息收集:根据主机规划单的内容,去收集一下你的硬件信息吧!其中特别重要的是,先检查一下是否可以使用光盘开机呢?如果 BIOS 不能支持光盘开机的话,那么就需要先行安装可开机软盘。
- 网络硬件联机:这部份本书先不谈,否则内容就太多了,阿!再写下去鸟哥会疯掉……所以请大家先上网查阅一下网络的硬件联机吧!
- 网络信息:包括你的 IP, netmask, gateway, dns IP 、是否为拨接等等,都需要先知道呦!
大概就是这样子吧!好了,底下我们就真的要来安装啰!
- A. 选择安装模式:主要分为图形接口安装与文字接口安装;如果是图形接口安装的话,还可以选择语系,这个时候我们就有中文可以使用啦!
- B. 搜寻硬件信息:然后安装程序会去搜寻一下系统的硬设备,以利后续的处理,有的安装程序会在这个地方让您加入一些参数,以驱动不明的装置设备;
- C. 设定键盘、鼠标模式:这个可是很重要的项目呀!
- D. 硬盘分割设定:就是刚刚提到的几个注意事项;
- E. 套件选择:这是很重要的部分呢!请特别留意!
- F. 网络与安全性设定:连上 Internet 的模式与驱动网络卡的方式等设定;
- G. 超级管理员与一般身份使用者账号设定:最重要的是设定 root ( 超级管理员 ) 的密码啰!
- H. 设定 X-Window 与开机片:如果有安装 X-Window 相关的软件,那么 X-Window 就需要设定并且测试一下,另外,制作开机片永远是最正确的选择!
一个 Linux 安装实例
好咯,我要开始安装我的 Linux 啦!那么先说明一下我的基本规划:好啦!真的要来安装了!请依照下面的步骤来进行吧!
- Linux 主机定位:
关于这部 Linux 主机,主要是用来做为练习与比较各不同版本 Linux 之间的差异用的,所以定位在练习上面,预计并不提供任何的网络服务;
- 硬件要求:
因为定位在练习上面,所以以手边有的机器来做为练习就是了,且由于是手边的工作机,所以必须要安装多重引导系统。
- CPU 使用 P-III 933 的 CPU ,这个是我的工作机啦,实际上不需要这么高档的货色;
- 内存使用 128 MB ,是 PC 133 的规格;
- 硬盘使用手边有的一颗 30 GB 硬盘,预计未来要在上面安装 3 ~ 4 个 Linux 系统,所以在这次的安装中,预计规划 /, /home, swap 三个磁盘区块而已;
- 网络卡使用最常见的螃蟹卡;
- 显示适配器则是前一阵子的主流,但是目前已经落伍了的 Geforce 2 MX ;
- 其他软盘驱动器、光驱、鼠标、键盘等等的配备,则是一般的个人计算机之配备
- 磁盘分区:
如同刚刚提到的,由于是定位在练习上面,所以仅分割出 /, /home, swap 三个磁盘区块,各别占约:
- / /dev/hda1 :4 GB
- /home /dev/hda3 :1 GB
- Swap /dev/hda2 :200 MB
- 其他则为尚未规划空间
- 由于需要多重引导,所以选择开机管理程序为 grub 这个程序,并且安装在 MBR 里头;
- 套件选择:由于是定位在练习上面,并且不提供任何的网络服务,所以一些零碎的套件将不安装,并且 X-Window 仅安装个人较为喜好的 KDE 套件;
- 选择开机次序并开机:
我们可以在 BIOS 里面设定开机的次序,看看能不能以 光驱 开机!现今的主板大多已经支持这项功能了,而我们的 Mandrake 9.0 光盘片本身就是可以开机的,所以设定成光盘开机最好啰!设定方式为:
- 按电源键开机;
- 在进入系统之前会出现 Del 字样(每个厂牌不太相同),此时按下键盘上的 Delete 键;
- 进入 BIOS 之后以箭头键选择 『BIOS Features Setup』这一项,或者是 『Advanced BIOS Features』,不管如何,反正只要看到 『BIOS Features』字样的那一项就对了!;
- 将箭头键移动至 『Boot Sequence』 或者是 『First Boot Device』; 这一项,按键盘上的『Page Up』 或 『Page Down』 按键,选择『CD-ROM』 为第一开机顺位即可。这里注意一下,如果你的机器并不支持 CD-ROM 开机的话,你一定找不到 CD-ROM 这一项,这时请制作开机片吧,并将此项调整为『A』为第一顺位;
- 按键盘上 『ESC』 键退出;
- 将箭头键移动至 『Save and Exit』 这一项按 『Enter』 及 『Y』 确认后重新启动即可!
如果是必须以软盘开机的话,那么需要的动作就变成了:
- 随便找一台 Windows 计算机,启动档案总管,进入光驱的档案文件夹,假如您的光驱在 E 槽,那么请进入 E:\dosutils 这个目录,请注意,每个人的光驱所在磁盘代号都不一样,请依您的计算机来操作;
- 在该目录当中,点选 rawrite 这个应用程序,然后在出现的 MS-DOS 画面之中依序输入下列:( 注:那个磁盘代号是光驱,请依您的计算机实际配置来决定! )
| Enter disk
image source file name: e:\images\cdrom.img
Enter target diskette drive: a: Please insert a formatted diskette into drive A: and press -ENTER- : |
无论如何,在进行完上面的步骤之后,请将第一片 Mandrake 可开机光盘放入光驱中,如果使用软盘的朋友,请将可开机软盘放入软盘驱动器,否则拿出软盘,按下电源,给他开机去!
选择安装模式:
一般 Linux 支持两种安装模式,分别是图形接口与文字接口。正常的话,在开机之后,会到底下的这个画面,在这里可以直接按下 Enter 来进入图形安装接口,或者在 boot: 后面输入 text 来以文字接口安装。由于 Mandrake 的安装程序做的蛮好的,所以通常可以顺利的进入图形安装程序当中。如果必须以文字接口来安装的话,那么也没有关系,因为全部的步骤都跟图形接口下一模一样,所以您可以对照着这个网页的步骤来试看看。
一般 Linux 支持两种安装模式,分别是图形接口与文字接口。正常的话,在开机之后,会到底下的这个画面,在这里可以直接按下 Enter 来进入图形安装接口,或者在 boot: 后面输入 text 来以文字接口安装。由于 Mandrake 的安装程序做的蛮好的,所以通常可以顺利的进入图形安装程序当中。如果必须以文字接口来安装的话,那么也没有关系,因为全部的步骤都跟图形接口下一模一样,所以您可以对照着这个网页的步骤来试看看。

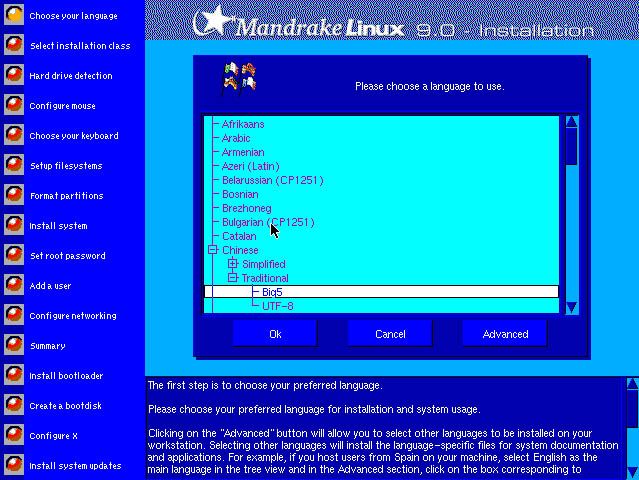
授权码一定要选择接受才可以继续呦!所以就接受吧!同时请注意到,在这个安装程序的画面中,主要分为三个区域:
- 执行流程步骤区:这个区域是在左边的流程列,您会发现到上面的画面中,那个『选择语系』左边的按钮列颜色不一样!对啦,那表示『已经或正在安装的步骤』 咯!而在下方的颜色则是表示尚待进行中的流程。好了,那么假设您已经进行到了第五个流程,亦即是『选择键盘形式』那个流程时,却想要回到前一个流程,亦即 是『设定鼠标』时,可以将鼠标移动到『设定鼠标』左边的按钮,按下他,嘿!就回到设定鼠标的画面啦!
- 此步骤的提示内容:在上头画面的右下方,就是此一步骤的提示协助文字区( Help ),您可以到该画面的右边滚动条处移动,以了解完整的信息;
- 该步骤的选择项目:就是占了画面最大面积的那个框框当中啦!里面是关于该步骤安装时,需要您来设定的选择项目,请仔细的进行选择吧!
此外,在某些流程步骤当中,会另外有跳出式窗口来提供您选择或设定,这就是基本的安装程序画面啰。

目前的 distribution 通常还蛮好心的,会询问您是否要『安装』还是在『既有的 Linux 上面升级』,另外,也可以不升级核心,仅升级可以升级的套件!由于我们是第一次安装,且想要以自己最想要的方式来安装,所以当然就如同上面一般,选择『自定义』及按下『安装』即可!
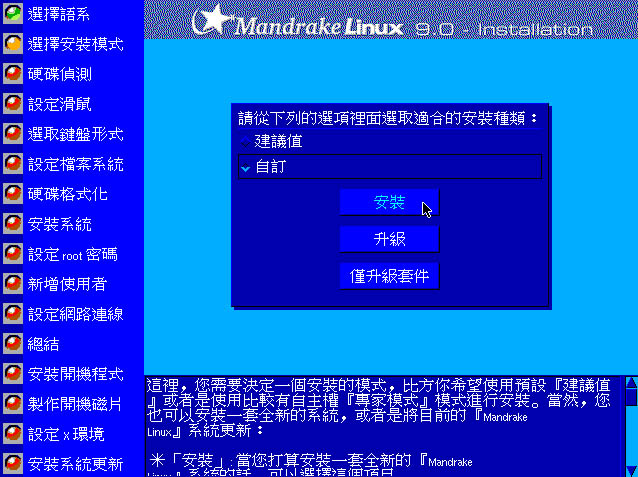
由于您的系统上面可能会有 SCSI 接口的硬盘,果真有的话,由于 Linux 会再以额外的程序去侦测并驱动 SCSI 接口的硬盘,所以这里才需要选择『是的』,如果您跟 VBird 一样是个苦命的人,那么这里直接给他『否』吧!当然,有兴趣的话,可以去『检视硬件信息』看看你的硬件配备是否被正常的驱动了呢?
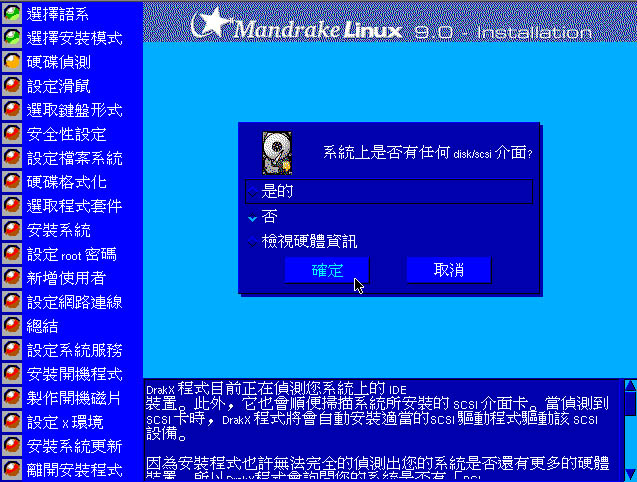
选择属于您正确的鼠标类型,这里设定错的话,有些 distribution 可是不许您进入 X-Window 的呦!鼠标比较有关系的是他的连接到主机的类型啦!如果是圆头的,那就称为是『PS2接口』的鼠标,如果是有九个孔的,就称为『串行端口』鼠标,如果是扁头的,那就是『USB』鼠标啦!我们这里选择标准就好了!
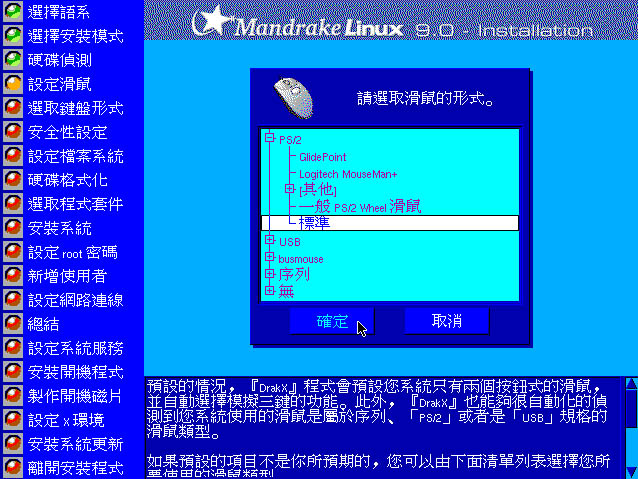
通常我们直接选择美式键盘即可!
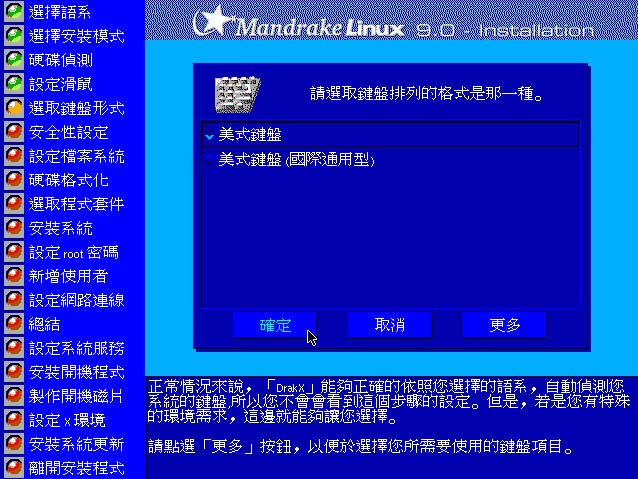
共分为四种等级,分别为『标准』、『高』、『较高』、『严密』等四个,通常我们选择『标准』就可以了!对于安全性而言,这样的设定可能并不足够,需要再进一步的设定,关于安全性的设定文章,请参考相关书籍。不过,我们这里的定义是练习用主机,所以选择『标准』即可。
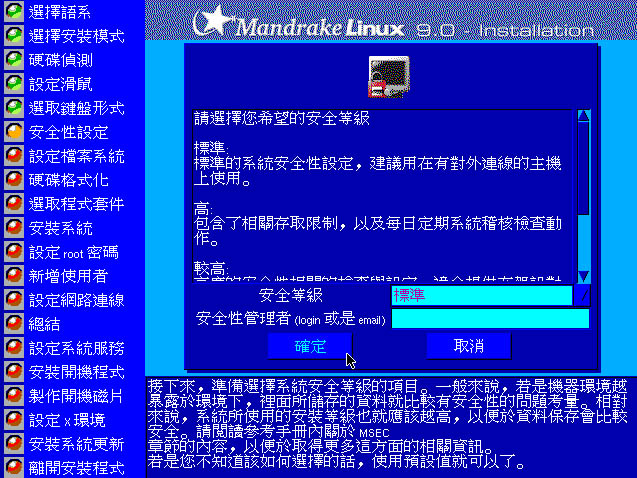
接着下来是最重要的硬盘分割方式!如上图所示,我们会看到硬盘的整体信息,由于我们的硬盘尚未规划,所以在 hda 的部分为白色的模样!此外,在底下有几个重要的按钮,分别的功能是:
- 全部清除:将原有的硬盘分割全部删除成未分割的样子;
- 自动分配:以系统分区方式进行磁盘分区;
- 更多:更多的详细资料;
- 精灵:叫出提示精灵;
- 复原:恢复成尚未进行分割前的样子;
- 切换到一般模式:换成较为简易的设定画面;
- 完成:完成磁盘分区,并将 partition table 写入 MBR 内。

- A. 建立根目录分割:
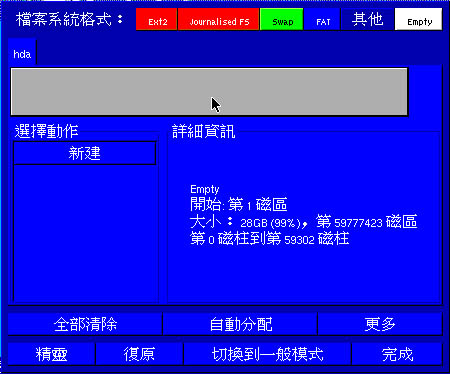
在单击 hda 那个空白的区域之后,在选择动作栏内会出现『新建』字样,按下『新建』会出现底下的图样:
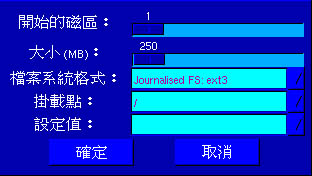
在这个跳出式的窗口之中,我们要选择的是开始的扇区与大小,刚刚我们的设定是需要根目录约 4 GB 左右,这里『开始的扇区』使用默认值即可,鼠标移到『大小』右边的那个滚动条上面,请注意,由于每个磁盘的大小不同,所以一个磁柱的大小也都不一样,因此,你的屏幕前面看到的内容可能与我的不一样,请特别留意!
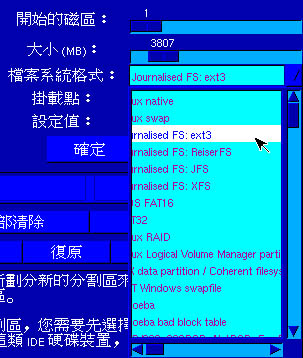
设定完了磁盘的大小之后,再来是要选择磁盘的文件格式,Linux 默认的文件格式是 Ext2 ,但是更新的 Ext3 文件格式中,提供了更多的日志式记录功能,所以目前也可以使用 Ext3 这一个文件格式呦!同时,我们选择了『 / 』根目录做为挂载点以及『Primary』做为设定值,所以,最后得到的结果为:

再按下『确定』之后,就会显示出目前这个扇区的属性啦!如下图所示:
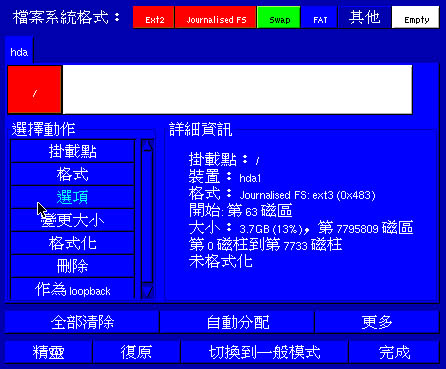
在上面的图标中,将鼠标移动到空白的区域之内,单击鼠标左键,就又会出现『新建』的字样,此时,再继续新建的工作!好啦,我们来新建一下 Swap 这个虚拟内存吧!
与新建的功能相当,不过,需要选择的则是『文件系统格式』内容,需要选择为『 Linux swap 』的格式,则底下『挂载点』会自动被取消掉!
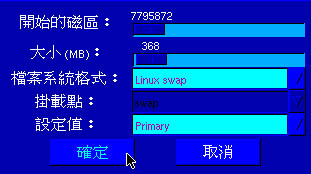
这个 Swap 有什么功能呢?简单的说,他可以被看做为『虚拟内存』啰,那么虚拟内存是什么?您可以这样想象,当你的物理内存只有 64 MB 的时候,但是你的系统负荷突然之间太大了,例如突然之间有数十个人连上你的 Web 服务器时,那么你的物理内存将不足以负荷这些计算的数据!怎么办?这个时候我们可以使用硬盘来仿真内存的数据存取,这个就是所谓的『虚拟内存』啰!不过,虚拟内存的速度会比较慢呦!
当有数据被存放在物理内存里面,但是这些数据又不是常被 CPU 所取用时,那么这些不常被使用的程序将会被丢到虚拟内存当中,而将速度较快的物理内存空间释放出来给真正需要的程序使用!这就是 虚拟内存 的功效啦!通常 Swap 建议的值大约是『RAM 的两倍大』,但是这个因地制宜啦!像我的 Proxy 主机本身的内存就达到 1GB 了,那么是否还需要虚拟内存呢?见仁见智啰!
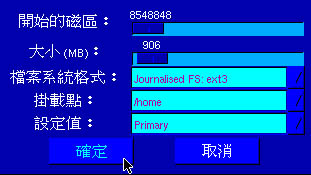
好啦!再来以同样的方法建立其他的磁盘分区,同样的方式建立起 /home 这一个磁盘分区吧!请注意,上面三个我都使用 Primary 进行分割的呦!最后的数据就成为:
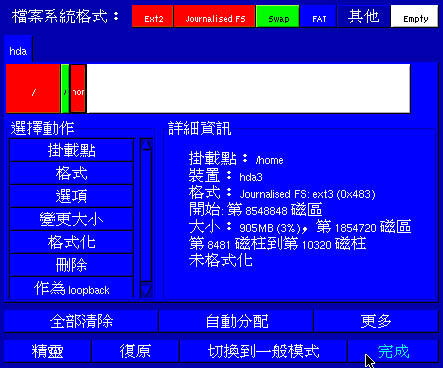
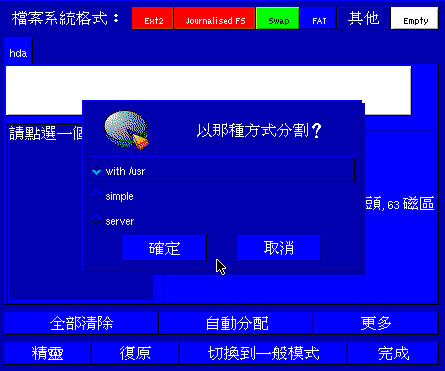
安装程序也提供了三种主要的预设分割方式来给使用者,当我按下『全部清除』并且再按下『自动分配』之后,会出现上面的窗口,其中,他们的分割方式分别为:
- with /usr:
- simple:
- server:
- / : 1GB
Swap : 2 * RAM
/usr : 3.9 GB
/home :其他剩余的空间都直接给 /home
- / : 5.3 GB
Swap : 2 * RAM
/home :其他剩余的空间
- / : 256 MB
Swap : 3 * RAM
/usr : 3.9 GB
/tmp : 500 MB
/var 与 /home 平均分配其他的硬盘空间。

最后,就给他输入『完成』,并且在出现的窗口中,将硬盘分割表写入,这样就完成了我们的硬盘分割啰!哇!好累呦!
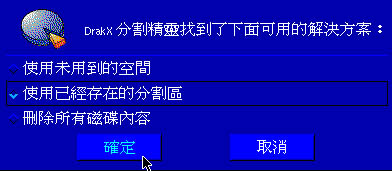
使用刚刚完成的那个分割表,所以选择第二项即可按下确定!
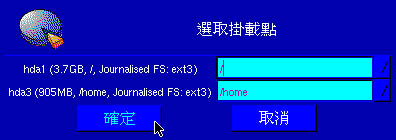
再次的设定挂载点,对应好刚刚的分割表!嘿嘿!这样就完成了最麻烦的工作之一了!
这里必须要给 Linux 新鲜人一些硬盘分割上面的建议:
- 甲、 初次使用 Linux :
- 乙、 进阶使用者:
- Swap 约 100 MB
其他的都给 / ;
- Swap 约 100 MB;
/var 给 3?5 GB;
/usr 给 3?5 GB;
/ 给 1 GB 以上;
/home 可以给大一些;
/backup 用来做为备份的扇区
接着下来,硬盘分割完毕之后,就是格式化硬盘啦!没错,所以这里选择一下你要格式化的磁盘,当然,如果该磁盘早就存在,那么不格式化也没有关系! ^_^…..

接着下来自然就是选择套件啰!而要选择套件之前, Mandrake 会先检查是否有这些安装套件的原始码存在,所以会先显示是否有上面这些光盘片存在?如果您使用的是书上附的光盘片,那么就会出现上面的内容咯!请勾选他吧!
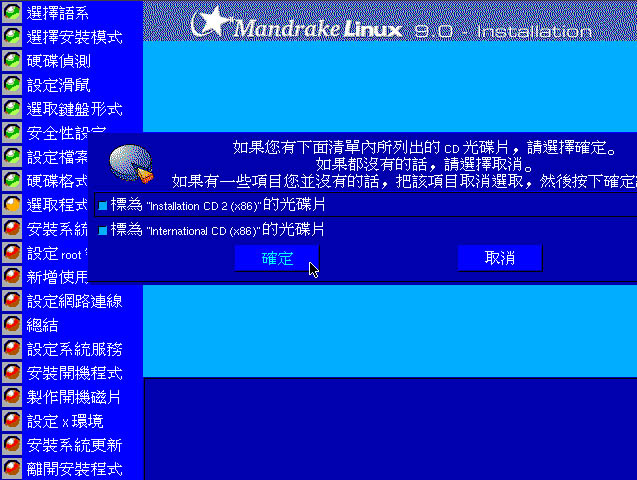
- A. 选择所需要的套件:
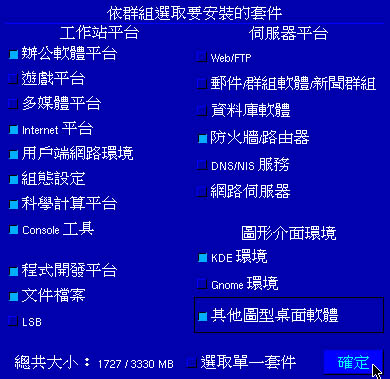
接下来我们要来选择的就是所需要安装的套件啦!刚刚已经提过了,我们需要的是 KDE 与相关的 X-Window 套件,另外,也需要几乎所有的练习用的资料,所以可以选择如上面所示的套件项目,可以在上图的左下角发现选择的套件容量为 1727 MB !
上表中,最需要注意的是『Console 工具』、『程序开发平台』及『文件档案』这几个东西,如果我们未来在进行一些程序编译的时候,或者是自己在网络上面下载软件来安装的时候,常常会使用到这三个项目内的数据,如果没有选择的话,会死翘翘!
底下提供五个建议来给大家做为套件选择上面的考虑:
- 预设给桌面计算机用的:这是默认值共需 969 MB 的空间,缺点是没有 compiler ,以后不能以原始码安装软件。
- 办公室软件平台
Internet 平台
KDE 环境
Gnome 环境
- 全部都安装:全部安装需要大约 2193 MB 的空间,特别建议新手以这个方式来安装您的第一套 Linux ,以降低学习的困难呢!
- 小硬盘的选择:没有 X-Window, 并且未来也不能自行安装软件,不过就是可以节省硬盘空间,占了大约 430 MB 的容量。
- 客户端网络环境
组态设定
Console 工具
文件档案
- 只有文字接口的服务器用主机:特别适合用来进行架站的选择套件方式,没有 X-Window 呦,而且仅占容量为 958 MB,是鸟哥最喜欢的安装方式了!
- Internet 平台
客户端网络环境
组态设定
Console 工具
程序开发平台(特别重要,一定要选择)
文件档案
防火墙、路由器
- 加上 X-Window 的服务器用主机:这个比上一个多了 X-window 就是了,共享了 1727 MB,也是我们上面的图示的内容!建议第二次玩 Linux 的朋友,并且还是想要使用 X-Window 的朋友安装!

当你选择了一些套件,但是这些套件在 Linux 上面可能不是这么安全,所以 Mandrake 特别提出告示警语,呵呵!没关系,我们早就知道会有这些咚咚,所以不用理他吧!
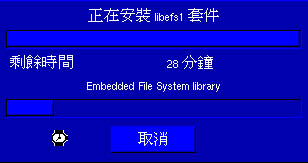
努力的给他安装中……喝杯茶,看个电视去? 不过,在安装的过程中,会要求您换片,依序换上第二片 CD ,以及第三片名为 Internal CD 的,安装完毕之后,就可以进入到下一个画面了!
这个也是相当重要的呦!那就是系统管理员的密码啦!由于我们预设使用 Linux 本身的密码机制,所以选择 本机密码 数据,至于其他的密码格式,则请参考个别的网络书籍吧!
对于密码的设定,如果您的机器可能会上网,那么不论是否为 Server ,最好将 root 的密码设定的严格一点,例如至少 8 个字符以上,而且含有特殊符号,例如: I&my_dog 之类的怪怪密码!不但不容易被猜测,自己还蛮容易记忆的为主!
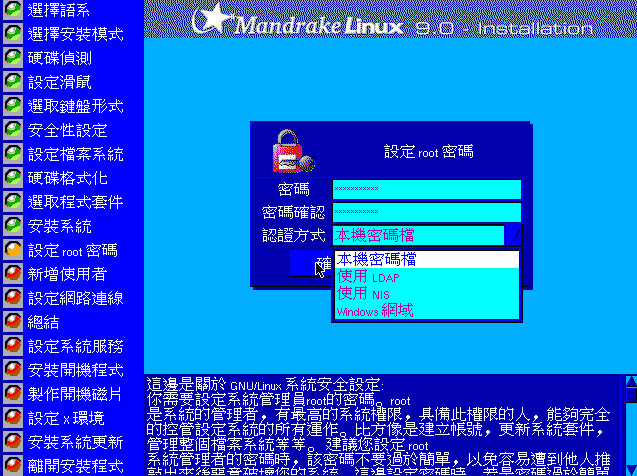
如果您的系统预计是要给许多人来使用的,那么这个『开机默认用户身份登入』的功能最好是取消,对您而言会比较有保障!
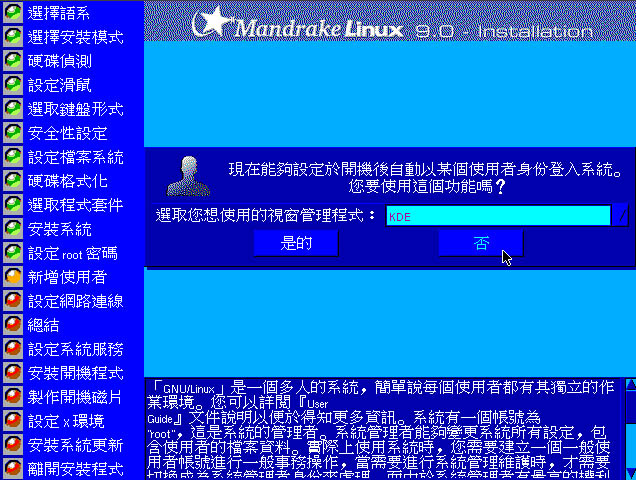
您可以在这个动作里面设定你的一般身份用户的账号与密码,也可以在未来进行账号与密码的设定,这里我们先设定一个名为 test 的用户,并且帮他设定一下密码,设定完成之后,先按下『接受使用者』,再按下『完成』,就可以进入到下一步骤啰!至于其他的使用者设定,我们将在后面的章节再介绍。
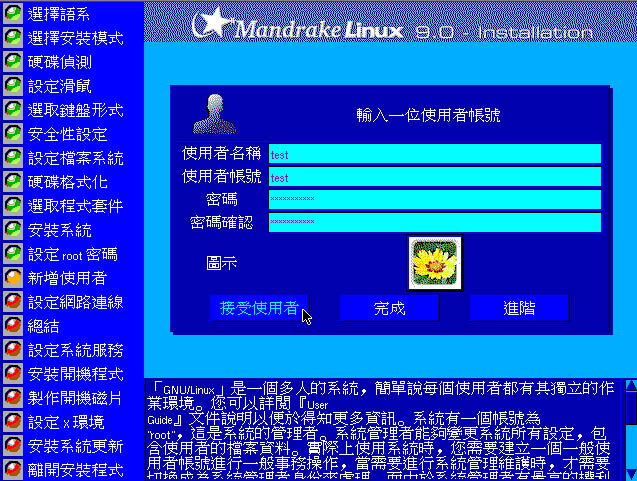
很多朋友对于设定网络的问题都很困扰耶!这真是伤脑筋了!不过没有关系,我们底下以一般性的用法来设定你的网络卡,如果你不知道如何设定你的网络卡,那么就直接以底下的例子来设定吧!
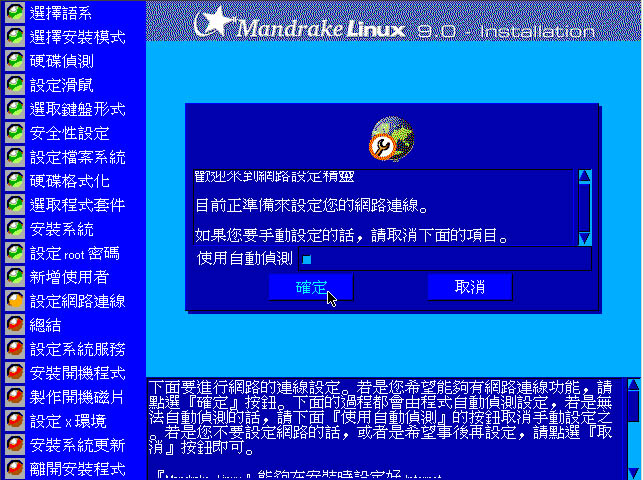
- A. 选择自动侦测网络卡与联机模式:
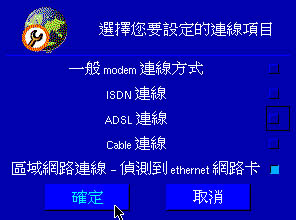
选择自动侦测网络卡之后,如果能够见到上面的图示您应该要觉得『哇!好高兴!』因为看到这个画面表示你的网络卡已经被 Linux 捉到了!这还不够高兴呀!应该要很爽的哩!好了,接着下来设定其他的东西吧!按下确定;
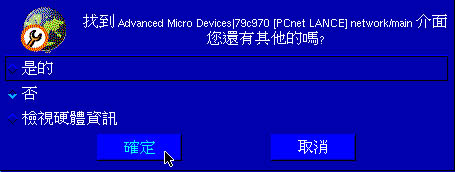
注意一下上面显示的是否为你的网络配备,没有问题的话,那么就给他按下『否』之后,选择确定吧!
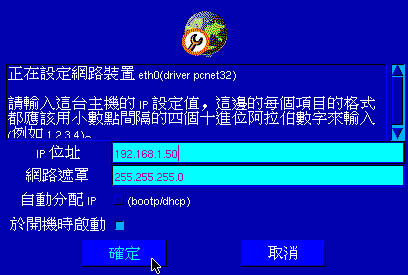
网络卡地址(IP)选择最简单的私有 IP 来设定即可!如果不知道如何设定,那么就设定上面的样子就好了!
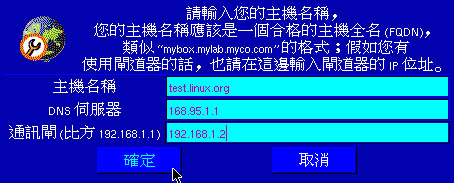
在实际的网络世界中,每一部主机都有他『独一无二的名字』,那就是这里设定的主机名啦!不过,因为我们没有对外公布我们的主机名,所以这里随便你设定没有关系啦!相关的主机名讯息,请参考 DNS ( Domain name server ) 的相关文章。至于 DNS 服务器与通讯闸,那个 DNS 服务器可以直接填中华电信的, 168.95.1.1 大家都能使用,没有问题,再来的那个通讯闸就不见得每个人都一样了!如果你还是不知道你的网络状况,那么还是先跟我一样的填法吧未来可以自行修改呢!
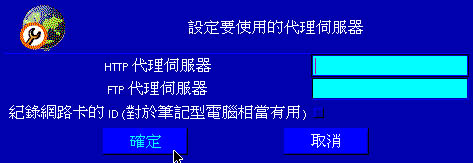
如果不知道你的代理服务器是什么,就不要设定吧!没有关系的啦!
好啦!看看有没有设定错误啦!没有的话就给他『确定』下去吧!
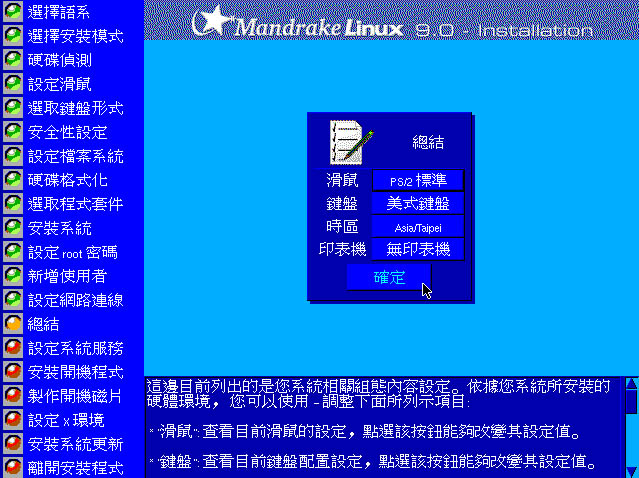
在默认的状态之下,系统就会启动一些服务来自我调整使用环境,这些包含了登录档案的纪录、例行命令的执行与内存管理等等,这个部分我们会在后面的章节继续说明,所以也可以直接给他『确定』下去吧!
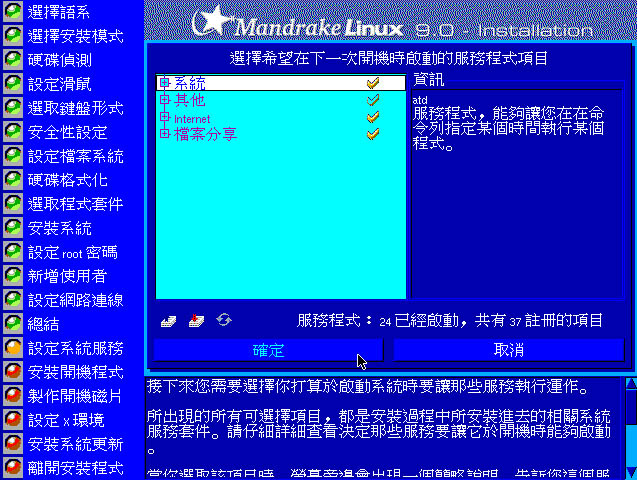
我们以较新的 Grub 开机管理程序来管理我们的 Linux 主机吧!同时,将他安装在启动扇区的 MBR 里面,作业延迟表示『选单会停留 10 秒钟』来让我们决定是否要以该核心进入 Linux 系统!
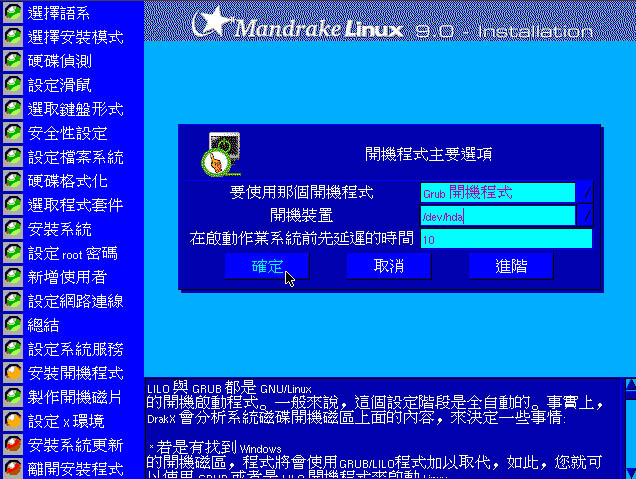
无论任何时刻,建立可以开机的救援磁盘都是一件正确的选择!因为您无法肯定什么时候会来个全台大停电,您总不希望努力了这么久的安装好了的系统被破坏吧! ^_^””
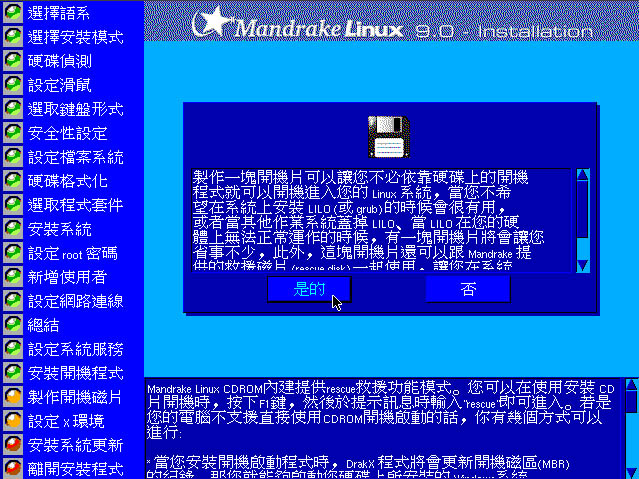
如果您有安装关于 X-Window 这个窗口接口的软件,例如 KDE, Gnome 等等的咚咚时,那么就会出现这个设定 X 环境的选项啰!『设定窗口接口是个很麻烦的程序,而且一定会不成功』,这是因为 Mandrake 的安装程序在设定 X-Window System 的部分有点小问题!所以,『请不要测试 X-Window 』!然而,无论如何,如果设定不成功,仍然可以在装完成之后再进行重新设定,所以这一步即使设定错误了,也别难过,我们在『系统管理员篇』的时候,会再详细的介绍 X-Window 的设定方法!
同时也请特别留意, X-Window 在 Linux 里面『仅是一套软件』,而且他还是相当有趣的一套软件,怎么说呢? X-Window 又分为两部份,第一部份称为 X Server ,这个 X Server 负责 Linux 主机硬件的管理,例如显示适配器、鼠标、键盘、屏幕分辨率等等,都是他在管,而这个 X Server 即是鼎鼎大名的『 XFree86 』是也,而负责整个桌面的显示的管理者,就称为 Window Manager ( 窗口管理员 ) 软件啰,目前最让大家熟知的就是 KDE 与 GNOME 这两套窗口管理系统啦!那么也就是说,只要您的 XFree86 死掉的话,那么 KDE 也好, GNOME 也好,就肯定也是死掉的,而我们通常说的在『设定 X-Window 』通常就是设定那个 XFree86 啰,包括屏幕的分辨率、更新频率等等的!
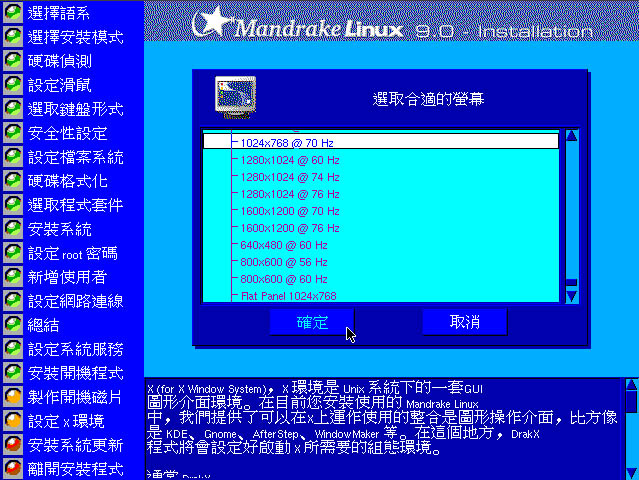
- A. 设定分辨率:
分辨率的设定就如同上面所示,一般用户计算机的分辨率设定大都是『 800x600 更新频率 60-80 』,但是鸟哥特别喜欢字小小的,桌面大大的,所以我会选择 1024 x 768 那个分辨率呢!
- B. 选择显示适配器芯片组:
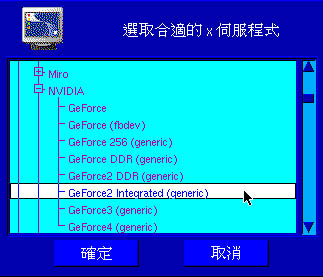
刚刚提过,我的显示适配器为 Geforce 2 mx ,所以选择这一个就对啦!『看!』之前不是跟您说过最好先了解一下自己的硬件吗?嘿嘿!就是这些地方用的到啦!

目前 XFree86 分为两个版本,较新的是 4.x.x 版,旧版的为 3.3.x 版,由于 4.x.x 支持度比较高,当然选择 4.2.1 那个版本啰!
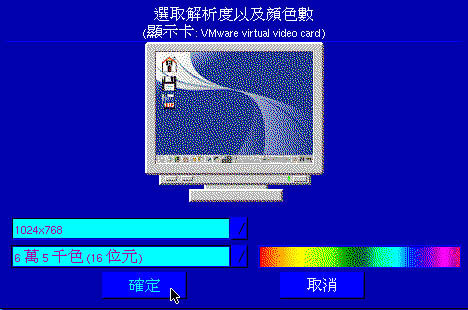
调整一下您的未来的桌面吧!这里我选择我最喜欢的大小,您亦可选择您喜欢的色彩呦!

记住喔!由于 Mandrake 的安装程序问题,这个测试的功能『一定会失败!』,所以请不要测试喔!但是,如果不小心测试下去了,屏幕变成黑压压的一片时,怎么办?!别担心,这个时候给他按下:
- [Ctrl] + [Alt] + [F1]
就会回到刚刚的画面了!无论如何,如果测试成功的话,那么就会进入到下一个画面。

就像之前就一直在说的,不需要直接进入 X-Window 啦!反正在文字接口之下,仍然可以轻松的就进入 X-Window 的说!所以这里我是选择『否』呦!

如果没有问题的话,就给他『是的』下去吧!
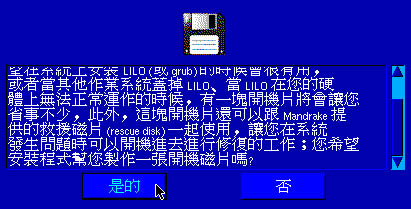
我也不是很清楚为什么这里还要再制作一次救援磁盘?无论如何,小心驶得万年船,所以还是再拿另外一块磁盘来制作一次吧!这样 X-Window 就设定完成啰!
这可不是坐月子中心吶!因为发展出来的各个 Linux 套件都很有可能被一些网络闲人所破解,而利用一些漏洞来影响或破坏别人家的主机,因此,必须要常常进行各种套件修补的动作!不过,由于我们的网络还没有搞 定,所以….这个步骤也就没有办法做啦!选择『否』吧!等到安装完毕,并且连上 Internet 之后,再来修补漏洞!
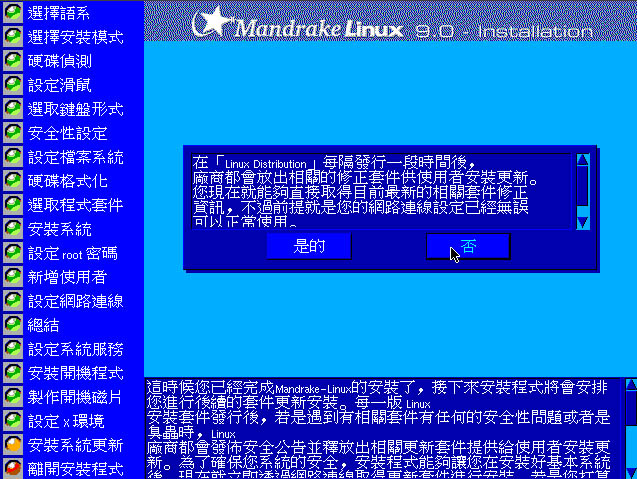
不经一番寒彻骨,焉得梅花扑鼻香,呵呵!您已经经过了『一番寒彻骨』了,恭喜您即将进入『扑鼻香』的境界!恭喜您,安装成功,请按下『确定』,然后取出光盘片,OK!等待登入吧!
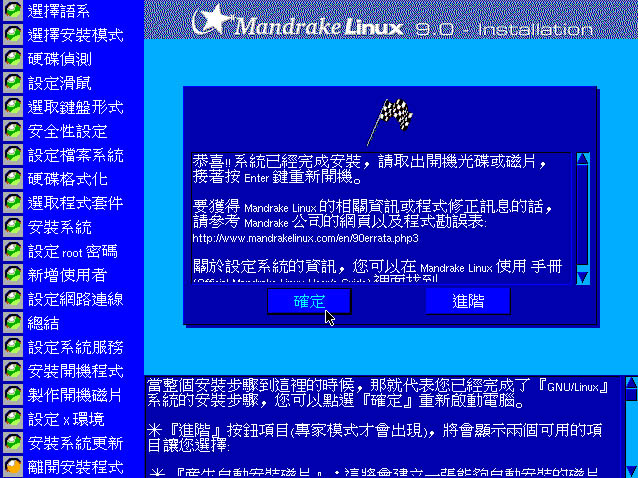
- 你可能会觉得很奇怪,为什么你的安装过程会跟我的不一样?!呵呵!因为每个人选择的套件都不尽相同,因此,如果你在安装的过程中选择了跟我不一样的套件,不用担心,安装过程会有些许的不相同是正常的!
- 在安装完成之后,请千万记得『取出光盘片』,不然又会在进入一次安装画面喔!
- 同时建议,安装完成之后,请进入您的 BIOS 当中,将开机的顺序改回来『 C、A 』或『 C only 』反正就是让硬盘开机啦!这样比较安全一些!
- 如果真的没有办法在开机的时候加载 Linux 的核心,以进行安装时,不要太担心,直接将 Mandrake 9.0 第一片可开机片放入 Windows 的系统当中,会出现下面图示:
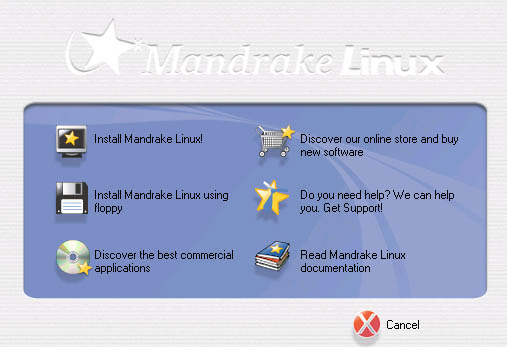
再直接按下 Install Mandrake Linux! 即可安装啰! ^_^y
好了!这样应该就已经安装完毕了!请继续往下看看吧!而且,相当的建议您,在正式的进行架站之前,请依序看一下底下的网页,最好不要跳着看,不然的话,嘿嘿嘿嘿!出现什么问题可不要怪我!因为,照着顺序看会对你的
Linux 认识比较有帮助啦!
多重引导安装流程与技巧
多重引导安装流程与技巧
很多的朋友,包括我自己,由于工作的需要,常常需要两部不同的操作系统来处理日常生活与工作的杂事!那么我是否需要两部计算机呢?并不需要,只要一部计算机使用多重引导的方式来进行安装,嘿嘿!这样就 OK 啊!理论上是如此,不过实际上还需要一些小技巧呢!
- 硬盘重新规划的多重引导系统:
如果你想要在你的 Linux 机器上同时安装 Windows ?可行吗?当然可行啰!况且目前很多的朋友手边只有一部计算机,但是又想要同时学习一下 Linux ,呵呵!那么安装多重操作系统实在是必须要的!好了!那要如何安装呢?以我前一阵子帮一个朋友规划的 Win98, Win2000, Linux 为例,我先将硬盘以 spfdisk 切割成两个 FAT partition,分别是 2GB 与 3GB ,预计安装 Win98 与 Win2000 (分别是 C: 与 D: ),然后再以 CD 开机后,分割最后的磁盘成为 / 与 Swap 两个!好了!如何安装:
- 先以 Spfdisk 分割硬盘:由于 Windows 的 Fdisk 实在太慢了,我蛮喜欢使用 spfdisk 这个全中文的磁盘分区接口的!简单又方便!将硬盘切割成 C: 2GB, D: 3GB即可!详细的 Spfdisk 执行范例可以到网络上搜寻一下教学文章吧!
- 先安装 Win98 :这个简单吧!用 98 开机片开机之后,直接安装,并且选择安装在 C 槽即可!
- 再安装 Win2000:进入 Win98 之后,将 Win2000 的光盘片放进光驱中,屏幕会自动的跑出一个窗口,问你要不要升级,选择『是』,然后会进行一些小动作!在安装程序问到『升级安装或全新安装』的时候,请 千万选择『全新安装』这个项目,并且不要升级硬盘扇区!然后在出现一个『问你安装目录所在』的问题时,进入选项里面,选择『要我自己挑选硬盘分割区』那个 项目!然后接下来一直按下『确定』或『是』即可!之后,计算机会重新启动,开机完成之后会进入 Win2000 的安装画面,然后在出现『安装扇区』的时候,请选择 D 槽,并且选择『不要更改扇区文件系统』即可!接下来就会完成一些程序啦!
- 最后才安装 Linux distribution :是的,最后才安装 Linux !安装的过程就如同上面提的,只不过在硬盘分割的地方会比较不一样就是了!!
- 以 Lilo 或 grub 设定多重引导:是的,您必须选用 lilo 或 grub 来将您的开机程序设定一下,这个动作我们会在后头再谈,或者您可以在了解 vi 之后,直接翻到第十九章去瞧一瞧去!
- 在既存的 Windows 系统中加装 Linux 系统:
另外再提供一个之前也曾经安装过的一个经验!恩!你可能会觉得奇怪,这个方法跟上一个方法有什么不同!?呵呵呵呵!最大的不同在于:
我既存的 Windows 系统中的数据不想丢掉,并且我也没有新的硬盘来暂存我的系统或者是备份数据!假设原本我的 20 GB 硬盘中分割成 10GB, 10GB 两槽,但是我还想要安装 Linux ,且是在『旧系统仍然可以存活』的情况下!那该如何是好?!
这真的是很有趣的问题!早先在 Windows 系统中, VBird 就犯了一个错!C 槽给的太大了!基本上,系统文件不需要太大啦!通常我都喜欢 C 槽只给大约 4 GB 左右的空间(甚至更小),这是因为 C 槽是很需要备份的!如果太大的话,备份很麻烦!所以系统重置就会很花时间(因为所有的东西都要重新安装!我哩咧....!)!因此,我都习惯将 C 槽只给一点点的空间,然后再安装完并设定完所有的系统之后,马上以 Ghost 来备份我的系统!而所有的备份数据文件都摆放在 D 槽!此外,我的 OutLook Express 的书信目录也都不是摆在 C 槽!呵呵所以我不会很害怕 C 槽挂掉,因为,直接以 Ghost 还原即可啰!系统还原还不需要 30 分钟呢!
这里就发生一个问题啦,假如原本的系统是 10GB, 10GB 的两槽,不过全部的有用到的资料量只有 10GB 不到!也就是还有空间来安装 Linux ,但是由于硬盘切割的不好,所以伤脑筋!此外,我的原系统希望留下来,而且也希望可以安装 Linux ,要怎办?!我曾经这样做过:
- 由于 FAT 的扇区使用,其实只是在磁头区域(所谓的硬盘第零轨)规划而已,所以,我就将我的数据先以『碎片整理』的方式将数据都归结在一起;
- 然后以 Spfdisk 将该硬盘的 FAT 表进行分割,注意喔!只是分割 FAT 表,并没有 format 喔!不过这里的技术性很高,需要特别注意!因为你是将 FAT 表重新划分,所以你的数据必须要在同一个扇区内!好了,我就将原本的 10GB 10GB 切割成 4GB、10GB与 6GB 三槽!而且在 spfdisk 的帮助之下,顺利的在没有任何数据遗失的状况下,将我的硬盘由原先的两槽分割成三槽啰!那么一来,我就可以在我原本的 D 槽里面安装 Linux 啦!方法有点像底下的图示:

很神奇吧!数据还是在原来的地方,不过扇区的定位点改变了,还多出一个扇区!不过,这里要提醒大家,虽然 VBird 曾经以这个方法成功的将硬盘数据在不毁损的情况下,顺利的将硬盘切割完毕,不过,这个方法本身还是具有相当程度的风险,呵呵!因此不是很建议您这样做!尤其是当你的数据还很重要的时候!切记切记!
课后练习( 要看答案请将鼠标移动到『答:』底下的空白处,按下左键圈选空白处即可察看 )
- Linux 的目录配置以『树状目录』来配置,至于磁盘分区区 ( partition ) 则需要与树状目录相配合!请问,在预设的情况下,在安装的时候系统会要求你一定要分割出来的两个 Partition 为何?
答:
- 就是根目录『/』与虚拟内存『Swap』
- 什么是 IDE 界面,一般而言,普通 PC 允许几个 IDE 界面与装置?
答:
- IDE 为用来传输硬盘数据的一个汇流界面;
共有 IDE1, IDE2 ,分别有 master 与 slave 所以共四个 IDE 装置支持!
- IDE2 的 master 之第一个 logical 磁盘中,其装置代号(文件名)为何?
答:
- /dev/hdc5
- 在硬盘分割 (Partition)时,最多有几个 primary + extended ?
答:
- Primary + Extended 共四个,其中 Extended 只有一个!
( 更详细的硬盘与 MBR 可以参考 这里
这篇讨论 )
- 若在分割的时候,在 IDE1 的 slave 硬盘中,分割『六个有用』的扇区(具有 filesystem 的),此外,有两个 primary 的扇区!请问六个扇区的代号?
答:
- /dev/hdb1(primary)
/dev/hdb2(primary)
/dev/hdb3(extended)
/dev/hdb5(logical 底下皆为 logical)
/dev/hdb6
/dev/hdb7
/dev/hdb8
请注意,5-8 这四个 logical 相加的总和为 3!
- 一般而言,在 RAM 为 64MB 或 128 MB 的系统中, swap 要开多大?
答:
- Swap 可以简单的想成是虚拟内存,通常他的建议大小为
RAM 的两倍,但是实际上还是得视您的主机规格配备与用途而定。约两倍的 RAM
,亦即为 128 MB 或 256 MB ,可获得较佳效能!
- 什么是 GMT 时间?台北时间差几个钟头?
答:
- GMT 时间指的是格林威治时间,为标准的时间,而台北时间较
GMT 快了 8 小时!
- Tap, SCSI 硬盘, RAID, printer 的装置代号?
答:
- Tap : /dev/ht0
(IDE), /dev/st0 (SCSI);
SCSI H.D.: /dev/sd[a-p],
RAID : /dev/md[0-15];
printer : /dev/lp[0-2]
- 如果我的磁盘分区时,设定了四个 Primary 扇区,但是磁盘还有空间,请问我还能不能使用这些空间?
答:
- 不行!因为最多只有四个 Primary 的磁盘分区槽,没有多的可以进行分割了!且由于没有
Extended ,所以自然不能再使用 Logical 分割说
- 我的 Mandrake 9.0 在安装的时候,进行 X-Window 的测试时都不会成功,要怎么办呢?
答: X-Window System 的!万一还是没有办法登入 X-Window 的话,没有关系!不要害怕!等到后来『系统管理员篇』的时候,我们再来`入的谈一谈 X-Window 的设定吧!! ^_^。而,如果万一不幸不小心按下了测试,要怎么办呢?屏幕已经一片漆黑了!@_@,没关系,此时可以按下 [Ctrl] + [Alt] + [F1] 就可以回到原先的画面啦!
- 通常在安装 Linux 的时候,最重要的就是磁盘分区了!请问:磁盘分区通常要分成几个步骤?
答:
- 1. 进行磁盘分区 partition ;
2. 进行格式化 format ;
- 磁盘分区之后会有所谓的 Primary, Extended 与 Logical 的磁盘分区槽,请问何者为可使用的 Partition ?
答:
- 只有 Primary 与 Logical 为可用, Extended 为不可直接使用的
Partition ,还需要再次的分割成为 Logical 之后,才可以继续使用!而最大可分割出来的
Partition 应该有 64 个才对!
2003/02/05:首次完成编辑!
本网页主要以Firefox配合解析度 1024x768 作为设计依据 鸟哥自由软件整合应用研究室

