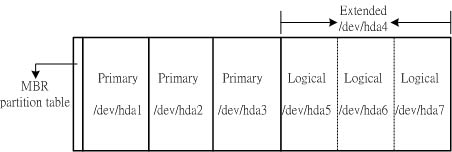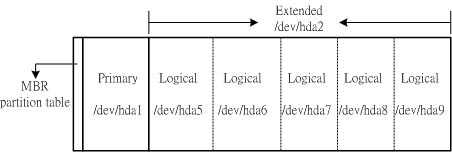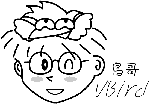|
最近更新日期:2005/11/08
1. Linux 安装的第一步『规划』
1.1 一个练习机的规划 1.2 硬盘的连接与代号 1.3 认识硬盘的 partition 1.4 Linux 安装模式下,硬盘分割的选择(极重要) 2. 开始安装 Fedora Core Release IV 3. 多重引导安装流程与技巧 4. 关于大硬盘导致无法开机的问题 5. 本章习题练习 6. 针对本文的建议:http://phorum.vbird.org/viewtopic.php?t=23876
由 上一章的 Linux 主机规划 我们大致上可以了解:
『Linux 主机的配备要求与 Linux 主机所提供的服务有关』,
所以啰,要安装 Linux 的第一步就是先进行 Linux 主机的未来蓝图规划啦!那么该如何规划?
由前一章的内容,我们不难了解,要规划好一个 Linux 主机的话,需要:
假设:这部主机主要是为了我自己练习 Linux 之用,
不过,未来可能会接触到网络的实际练习。而为了方便数据查询,因此,我需要 X Window 系统的支持,
而且由于不熟悉 Linux ,因此也需要预留硬盘空间作为日后练习之用。如果是这样的状态,
您应该要如何规划你的主机呢?
硬盘分割与配置的好坏,会影响到未来您的主机的使用情况,此外,好一点的分割方式,
会让您的数据保有一定的安全性!怎么说呢?这么想好了,如果你的
Windows 硬盘里面,仅有 C 槽的话,那么当 Windows 需要重新安装的时候,你又想要重新格式化
( format ) 时,而 C 槽里面很不巧的,已经放了很多重要的档案数据,这个时候怎么办?
光是搬这些重要数据到其他空间就受不了!
所以,比较聪明的玩家,都喜欢分割成两槽以上,将系统档案与数据文件分开,
可以达到比较好的管理效果!除此之外,磁盘分区的好坏,还可以影响到系统存取数据的效能呢!
这个部分我们在后面几章再来谈一谈!
所以啰,正常使用情况下的 Linux 主机,通常会依照目录与主机的特性,来分割硬盘, 以达到比较好的管理成效。不过,由于 Linux 的硬盘分割比较具有弹性,同时, Linux 硬盘分割程序 fdisk 功能很强悍,此外,要分割的好,必须要了解一下基础的硬盘架构, 所以,底下我们先来介绍一下硬盘的基本架构,然后再来介绍如何分割吧! 现在的主流硬盘应该是 SATA 小扁平电缆的那一种接口硬盘。他与旧 IDE 硬盘的分别, 我们已经在前一章谈过了,这里就略过不提。但不论是 SATA 或者是 IDE 接口的硬盘, 他在 Linux 当中的硬盘代号都是一样的!所以,这里我们依旧以 IDE 硬盘来稍作说明啰! 通常在 586 之后生产的主板上面都有两条接扁平电缆的界面 ( 扁平电缆就是用来连接硬盘与主板的那一个东西啦!),而我们称这种界面为 IDE 界面,这也是之前的主流硬盘界面(目前已被 SATA 取代) ,为了区隔硬盘读取的先后顺序,所以主板上面的这两个界面就分别被称为 Primary ( 主要的 ) 与 Secondary ( 次要的 ) IDE 界面啰, 或者被称为 IDE1 ( Primary ) 与 IDE2 ( Secondary )。 而如果你有仔细观察的话,那么每一条扁平电缆上面还有两个插孔,也就是说一条扁平电缆可以接两个 IDE 界面的装置 ( 硬盘或光驱 ),而你有两条扁平电缆,因此 一个主板在预设的情况中,应该都可以接四个 IDE 界面的装置。好了,那么每条扁平电缆上面该如何判别哪一个是主硬盘 ( Master ),哪一个是副硬盘 ( Slave ) 呢?这个时候就需要调整硬盘上面的跳针 ( jump ) 才可以知道!请察看一下您的硬盘机吧!上面应该都会有图示说明才对。 (注:硬盘的 master/slave 判断方法中,除了利用 jump 主动调整之外, 还可以透过 cable 自动选择。) 好了,所以如果我有一个光驱了,那么我最多就只能再安装三部 IDE 接口的硬盘在我的主机上面。OK!那么由于我的硬盘与 Linux 的磁盘代号有关,那么我怎么知道这个硬盘的代号呢?没问题啦,由 IDE 1 ( Primary IDE ) 的 Master 硬盘先计算,最后是 IDE 2 的 slave 硬盘,所以各个磁盘的代号是:
假如我只有一颗硬盘,而且这一颗硬盘接在 IDE 2 的 Master 上面,那么他在 Linux 里面的代号就是 /dev/hdc 啰!OK!好像没问题了呦!呵呵!才不是呢,问题很大呦! 因为,如果我这个磁盘被分割成两个磁盘分区槽(Partition),那么每一槽在 Linux 里面的代号又是如何?如何知道每个 partition 的代号呢?
基本上,硬盘是由最小的物理组成单位 扇区 ( sector )
所组成的,而数个扇区组成一个同心圆时,那就称为 磁柱 ( cylinder )
,最后构成整个硬盘的容量大小。关于硬盘的管理我们在后续章节再来介绍,
这里我们比较想要知道的是,如何分割硬盘,所以先简单的将硬盘变成如下的图标:
 图1、硬盘数据示意图 在上面的图示中,我们可以很清楚的知道,在硬盘里面有分为两个区域,一个是放置这个硬盘的信息区,我们称为 Master Boot Recorder, MBR ( 主要启动扇区 ), 一个则是实际档案数据放置的地方。MBR 可以说是整个硬盘最重要的地方了,因为在 MBR 里面记录了两个重要的东西,分别是:开机管理程序,与磁盘分区表 ( partition table )。因此,只要 MBR 物理实体坏掉了,那么这颗硬盘就差不多要报废了! 因为,如果系统找不到 partition table ,就无法使用这块硬盘,所以数据即使没有丢掉,但是没有 MBR ,呵呵,还是不能使用的啦! 首先来看一看什么是 partition table 呢?简单的说,我们说的『 硬盘分割』就是在修改这个 partition table 而已!他基本上定义了『第 n 个磁盘区块是由第 x 磁柱到第 y 个磁柱』,所以,每次当系统要去读取 n 磁盘区块时,就只会去读取第 x 到 y 个扇区之间的数据!呵呵!这样知道了吗?很简单吧!下次记得人家在谈磁盘分区的时候, 不要以为系统真的会在硬盘上面用力、努力的划标签!实际上,他最大的功能就是修改 MBR 里面的 partition table 啦! 不过,由于这个 MBR 区块的容量有限,所以,当初设计的时候,就 只有设计成 4 个分割纪录,这些分割记录就被称为 Primary ( 主分割 ) 及 Extended ( 延伸分割 ) ,也就是说,一颗硬盘最多可以有 4 个 ( Primary + Extended ) 的扇区,其中, Extended 只能有一个, 因此,你如果要分割成四块磁盘分区的话,那么最多就是可以:
P + P + P + E 由于 MBR 仅能保有四个 partition 的数据记录,那如果超过 4 个以上时, 系统允许在额外的硬盘空间放置另一份磁盘分区信息,那就是 Extended 了! 假设您将您的硬盘分割成为 3P + E ,那么那个 E 其实是告诉系统,磁盘分区表在另外的那份 partition table, 也就是说,那个 Extended 其实就是具有『指向 (point)』正确的那个额外的 partition table 啦! 本身 Extended 是不能在任何系统上面被使用的,还需要再额外的将 Extended 分割成 Logical ( 逻辑 ) 分割才能被使用,所以啰,藉由这个 Extended 的帮忙,我们就可以分割超过 5 个可以利用的 partition 啰! 不过,在实际的分割时,还是容易出现问题的,底下我们来思考看看:
实际上,在 Linux 安装的时候,已经提供了相当多的默认模式让您选择分割的方式了,
不过,无论如何,分割的行为都不是很能符合自己主机的样子!因为毕竟每个人的『想法』都不太一样!
因此,强烈建议使用『自定义安装, Custom 』这个安装模式!
在某些 Linux distribution 中,会将这个模式写的很厉害,叫做是『
Expert, 专家模式 』,这个就厉害了,请相信您自己,了解上面就自称为 专家
了吧!没有问题!
对于首次接触 Linux 的朋友们,通常不建议使用各个 distribution 所提供预设的
Server 安装方式,因为会让你无法得知 Linux 在搞什么鬼,而且也不见得可以符合你的需求!注意:选择
Server 的时候,请『确定』您的硬盘数据是不要的!因为 Linux
会自动的把你的硬盘里面旧有的数据全部杀掉!此外,硬盘至少需要
2 GB 以上才可以选择这一个模式!
硬盘方面的规划大致上就是如此啦!要规划硬盘的时候,请特别的小心呦!
Linux 安装之前要准备什么呢?就是刚刚前面已经讲过的几个咚咚啦!归纳一下:
因为目前几乎所有的 Linux Distributions 都是支持光盘开机的,
而我们的主板也几乎都是支持光盘开机。只是,您必须要确定系统的第一个开机搜寻装置为光驱就是了。
我们可以在 BIOS 里面设定开机的次序,看看能不能以光驱开机!
设定方式为:
在进行完上面的动作之后,理论上,您的主机已经以 FC4 可开机光盘开机成功了!
如果发生一些错误讯息时,很可能是由于:
1)硬件不支持; 2)光驱会挑片; 3)光盘片有问题;
如果是这样,那么建议您,再仔细的确认一下您的硬件是否有超频?或者其他不正常的现象。
而,您的光盘来源也需要再次的确认!(如果是书上附赠的光盘,
却发现无法开机成功,先确定一下您的光驱是否会挑片?换一台光驱试看看。
如果还是无法开机,可以寄回您的书商,请他们帮忙您换一组光盘呢!这是您的权利喔!)
一般 Linux 都会支持至少两种安装以上的安装模式,分别是文字(text)与图形(graphic)接口。 正常的话,以光盘开机后,会出现如下图示。 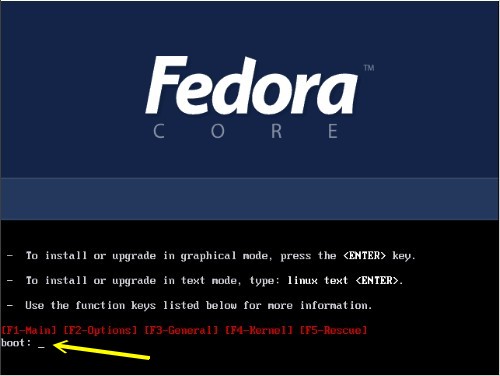 图 4 、选择安装模式 如果想要以图形接口来安装,可以直接按下 <enter> 按键,如果想要以文字接口来安装, 可以在箭头指的地方输入『 linux text 』来让安装程序以文字接口安装。 不过,要注意的是,如果在 10 秒左右您没有在 boot: 后(箭头处)输入任何按键的话, 那么安装程序就会以默认的模式来安装,默认是以图形接口来安装的喔!我们这里也使用图形接口来介绍。 其实,两个接口都很像啦!只是图形接口还可以使用中文就是了! ^_^ 在按下 Enter 之后,安装程序就会开始去侦测硬件,并且将信息列在屏幕上给您参考, 如下图所示。由于鸟哥为了捉图的需要,所以使用 VMWare 之类的软件来仿真安装。 不过,就如同前面介绍的,不建议您用这样的软件来安装喔!这里只是作个介绍而已。 图 5 的箭头处就指出一些 IRQ 的利用,以及安装程序侦测到的硬件相关信息(例如 VMWare 仿真的硬盘!) 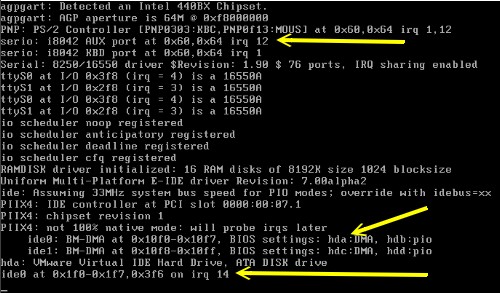 图 5 、进行硬件侦测过程 硬件侦测完之后,会出现一个是否检查光盘的画面,如下图所示。 注意,如果要检查光盘的话,会花去很多时间的!所以,如果确定光盘来源没有问题, 请选择『 Skip 』选项即可! 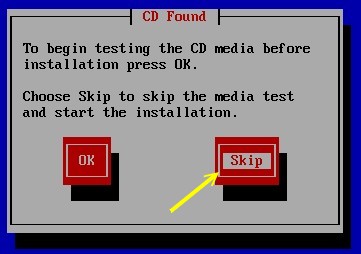 图 6 、是否检查光盘?请选择 skip 喔! 略过光盘检验工作后,因为我们使用的是图形接口的安装模式,所以安装程序就会去侦测: 屏幕、键盘、鼠标等等相关的硬件啰!如下图所示啊!  图 7 、安装程序侦测到的屏幕、显示适配器与鼠标等信息
在完成了一些硬件方面的侦测之后,顺利的话,就可以进入图形接口的安装了!
安装的画面如下图所示。基本上,分为左右两个区块,左边主要是作为『说明』之用,
右边才是真正的操作区块!如果您搞不懂这个安装画面是干嘛用的,可以参考左边区块的说明。
至于右下角则是下一步或者回到上一步的按钮喔!给他按下一步吧
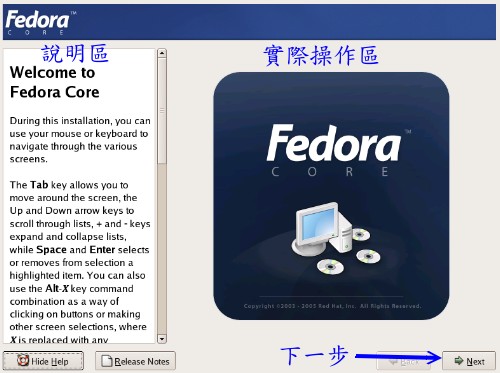 图 8 、FC4的欢迎画面 之后就是选择语系啦!因为安装程序可以使用很多不同的语言来呈现。 我们可以选择中文来进行安装喔!如下图所示,先选择『繁体中文』按『下一步』即可! 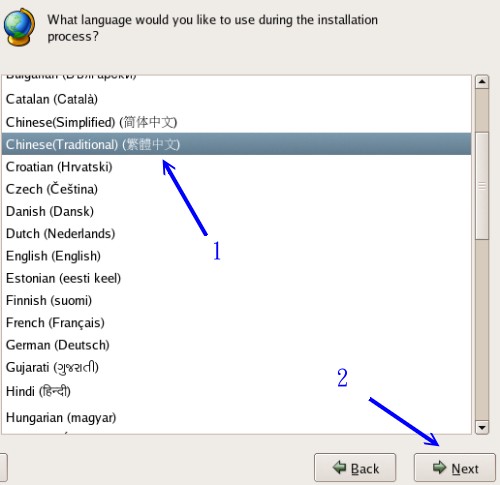 图 9 、语系的选择 嘿嘿!此时竟然是以中文来显示我们所需要的画面了!啊!真是太高兴了! ^_^ 接下来,则要选择『键盘的配置』。因为每个地区的键盘上面的字母配置都不一样, 我们使用的是英文的键盘布局,所以,选择『美式英文』就可以了!如下图所示。 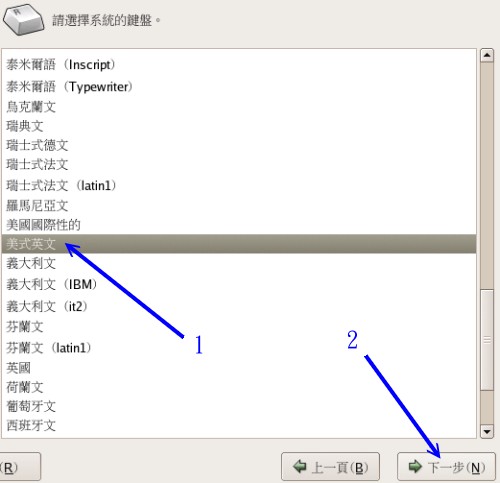 图 10 、键盘布局的选择
什么是『安装的系统类型』呢?基本上, FC 4 已经帮您规划好一些主机利用的方式了。
举例来说,如果您想要使用桌面计算机的功能,那么可以选择下图的『个人计算机』项目,
他会主动的帮您进行好磁盘分区以及相关的套件选择啊!不过,缺点是,
可能您的硬盘 partition 就交给系统主动去判断处理,在学习上,会比较不好,
而且,系统的默认分割与套件的选择,也不见得就会跟您想象的一样!
因此,这里强烈的建议您,务必选择『自定义安装』喔!
 图 11 、默认的安装系统类型 好了,接下来自然就是要进行磁盘的分割动作了!这是我们在安装与规划的部分一直强调的地方呢! ^_^ 此时,请选择『使用 Disk Druid 』工具来自行进行磁盘分区呢!这可是很重要的喔! 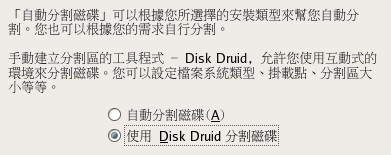 图 12 、磁盘分区的模式(自动/手动) 如果是一颗全新的硬盘,可能会发生如下的错误讯息,这个讯息仅是告知您, 安装程序找不到 partition table 而已,还不需要太担心啦!此时, 直接按下『是』就可以了!  图 13 、确定是否删除 partition table 接下来的画面则是在操作磁盘分区的主要画面了!这个画面主要分为三大区块, 最上方为硬盘的分割示意图,目前因为我的硬盘并未分割,所以呈现的就是一整块而且为 Free 的字样。 中间则是指令区,下方则是每个分割槽(partitions)的启始磁柱、结束磁柱、所占容量大小, 以及相关的文件系统与挂载点了。关于挂载点我们会在后面几个章节加以介绍, 这里您只要知道我们要将磁盘分区槽挂载到 /home 以及 / 还有 swap 即可。 至于指令区,总共有六大区块,其中 RAID 与 LVM 是硬盘特殊的应用, 我们先略过不谈(在基础篇的最后面硬件维护的章节,我们会来谈一谈 LVM)。 指令的作用如下:
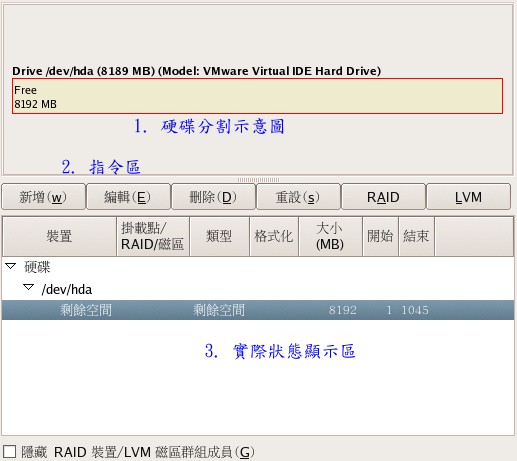 图 14 、磁盘分区的主画面 好了!准备来进行分割的动作吧!按下『新增』之后,会出现如下图的窗口~ 我们得选择挂载点,我首先规划出来的是根目录 / 的分割槽,所以先点选如下图最上方箭头指的地方, 然后选择 / 即可; 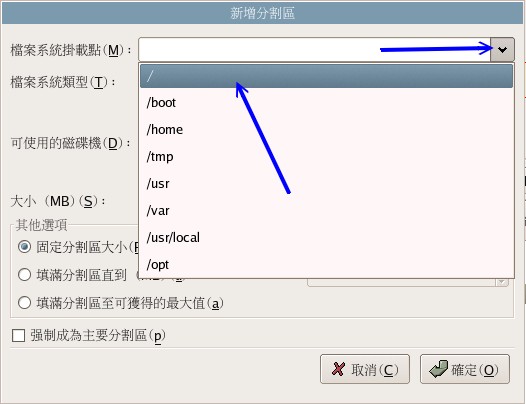 图 15 、选择根目录的磁盘分区 接下来,因为我仅有一颗硬盘,所以在『可使用磁盘驱动器』就没有办法选择,一定是固定的那一颗啦! 而我想要的磁盘文件系统类型就选择标准的 ext3 即可!再来则是选择分割的状态了。 首先,我要规划出 6GB 左右,因此,在『大小』那个地方填入 6000 (大约是 6000M = 6G)。 然后我想要固定大小,因此选择『固定分割区大小』且选择『强制成为主要分割区』,这个就是 primary 的 partition 啦!最后按下确定。(注意,如果您想要将系统的所有套件安装 这里至少需要填入 10000 ,亦即 10GB 的空间才足够喔!) 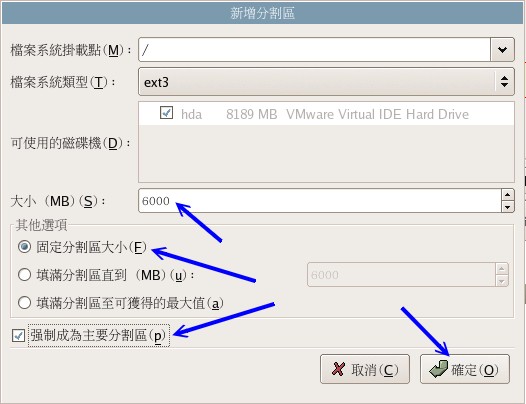 图 16 、选择根目录的磁盘分区 之后会回到主画面,就如下图所示,在『示意图』方面就已经有一个大区块出现了! 在实际状态区,则有 /dev/hda1 出现了!很简单吧!好了,继续来进行虚拟内存 swap 的分割吧! 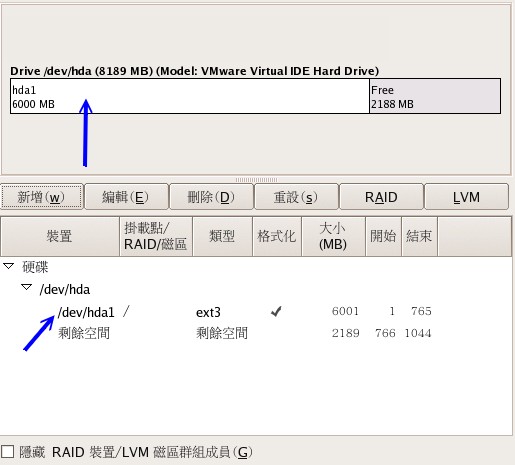 图 17 、已经分割出 / 的画面 同样的按下『新增』然后就会出现同样的画面,此时,我们直接在『文件系统类型』的地方, 选择『swap』这个类型即可!这个 Swap 有什么功能呢?简单的说,他可以被看做为 『虚拟内存』啰,那么虚拟内存是什么? 您可以这样想象,当你的物理内存只有 64 MB 的时候,但是你的系统负荷突然之间太大了, 例如突然之间有数十个人连上你的 Web 服务器时,那么你的物理内存将不足以负荷这些计算的数据! 怎么办?这个时候我们可以使用硬盘来仿真内存的数据存取,这个就是所谓的『虚拟内存』啰! 不过,虚拟内存的速度会比较慢呦! 当有数据被存放在物理内存里面,但是这些数据又不是常被 CPU 所取用时, 那么这些不常被使用的程序将会被丢到虚拟内存当中, 而将速度较快的物理内存空间释放出来给真正需要的程序使用! 这就是虚拟内存 的功效之一啦!通常 Swap 建议的值大约是『RAM 的两倍大』, 但是这个因地制宜啦!像鸟哥的 Proxy 主机本身的内存就达到 1GB 了, 那么是否还需要虚拟内存呢?见仁见智啰! 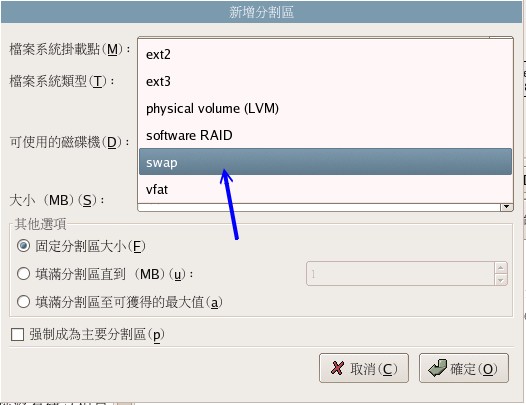 图 18 、新增加 swap 磁盘分区 然后,我们要将 swap 规划为 512 MB ,所以,如下图所示,直接填入 512 ,并且同样的强制为主分割, 以及固定分割区的大小,按下确定即可! 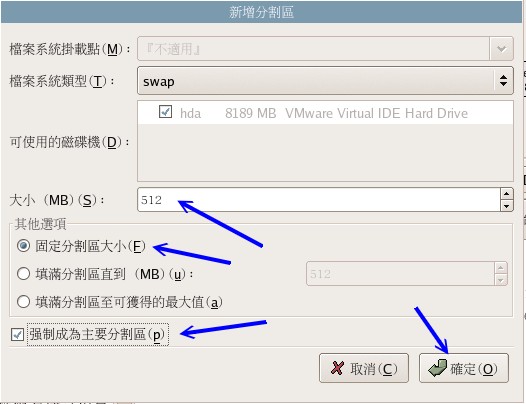 图 19 、新增加 swap 磁盘分区 再次回到主画面!呵呵!看到了吗?又多了一个 partition 出现啦!这次是 /dev/hda2 呢! 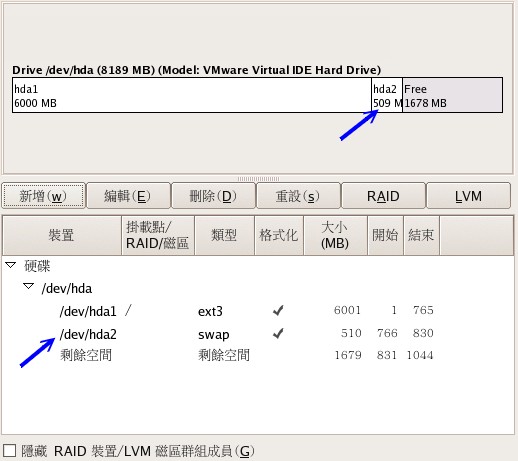 图 20 、含有 / 与 swap 的主画面 继续来新增 /home 这个分割槽吧!如下图所示,我们给予 /home 大约 1GB 的磁盘空间吧! 同样也是选择标准的 ext3 文件系统!  图 21 、规划 /home 的磁盘分区槽 回到主画面后,这就是我们最终的分割结果了!注意到,我们还有一部份的剩余空间没有使用到喔! 那个没有被使用到的空间,可以做为我们未来的磁盘练习啦!别将他规划了! ^_^ 另外,您也可以自行测试一下以不同的方式来分割您的磁盘,举例来说,您也可以这样分割:
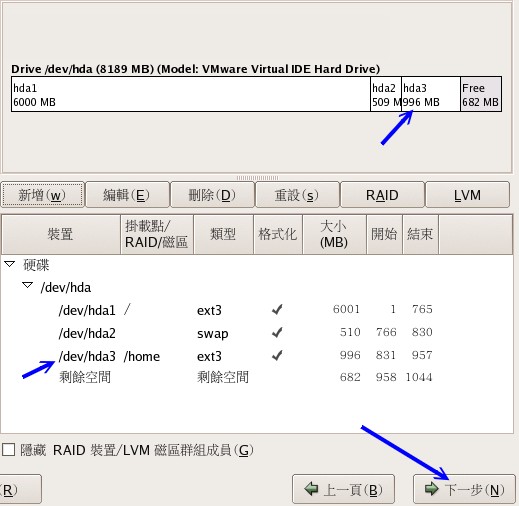 图 22 、分割完成的最后结果
分割完硬盘之后,接下来就来选择开机管理程序啦!在 Linux 里面主要有 Lilo 与 grub
这两套开机管理程序,不过,目前 Lilo 已经比较少使用,取而代之的就是 grub 这个好用的管理程序啰!
所以,我们可以看到如下的画面:比较值得注意的是,开机管理程序可以被安装在 MBR 也可以安装在每个
partition 最前面的 super block 处(这个我们会在后面继续说明!看不懂先有印象即可!)。
在下图当中,我们安装在 /dev/hda 内,这就是『MBR』的安装点,如果是类似『/dev/hda1』这个就是
super block 的安装处啦!
在下图中,显示了我们目前仅有一个开机选单,那就是 『Fedora Core』 这个选项而已。 我们可以透过『新增』、『编辑』与『删除』来管理开机时,要显示的项目。 举例来说,如果您有安装 Windows 在这个系统当中,那么此时,您就可以按下『新增』, 将 Windows 可启动扇区加到这个画面当中来喔!至于最底下的『密码』与『进阶设定』, 我们在后续相关的章节谈到时,再深入来研究啊! 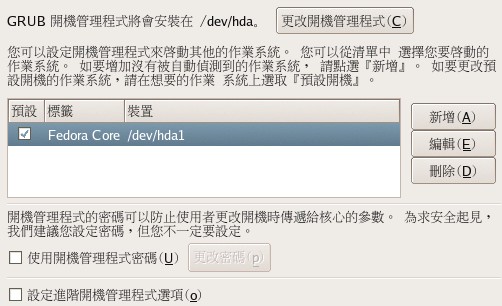 图 23 、安装 grub 开机管理程序 上图中,如果按下『新增』就会出现如下所示的图样,此时,您可以选择所需要的 partition, 以及开机时选单内的名称(标签),按下确定即可。如果没有额外的开机区, 就略过这个步骤吧! 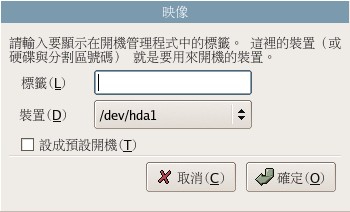 图 24 、安装 grub 开机管理程序
再来,如果您的网络卡可以被系统捉到的话,那么您就可以设定网络参数了!
例如下图所示的模样!目前各大版本几乎都会默认网络卡 IP 的取得方式为『自动取得IP』,
也就是所谓的『DHCP』网络协议啦!不过,由于这个协议需要有 DHCP 主机的辅助,
开机的过程中可能会等待一段时间。因此,您可以改成手动设定。不过,无论如何,
都要与您的网络环境相同才是。
如果您不懂网络如何设定,没有关系,我们会在服务器篇好好的深入介绍的,在这里,还没有需要了解他! 您可以照着鸟哥的设定值设定就好了!未来了解了网络架构,再回来这里进行修订的工作即可! 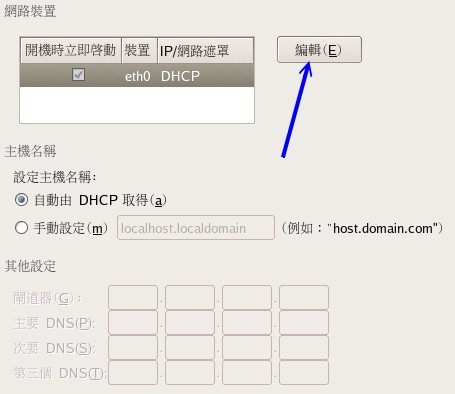 图 25 、安装程序默认的网络参数设定值 说过啦!不要用 DHCP 啊!利用手动设定即可!你也可以设定开机就驱动网络卡喔! 如下图的箭头指的地方。至于 IP 嘛!嘿嘿!就跟鸟哥的一样就好了!别担心! 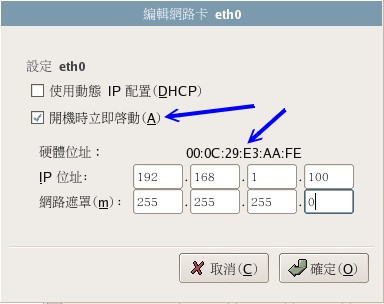 图 26 、设定网络卡 IP 上图中给他按下确定之后,就会出现如下的图示啦!您必须要替自己的 Linux 主机取的名称。 一般来说,我们都不建议取的名称太大众化!因为,可能会造成未来设定主机的一些困扰。 所以,这里鸟哥以自己的名字取一个主机名呢!您也可以依样画葫芦喔! 另外,那个网关与 DNS 的设定嘛!就跟鸟哥设定的一样就好了!不知道原理没关系! 以后我们再来设定好! 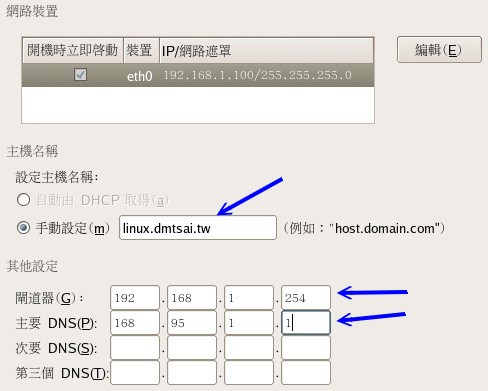 图 27 、设定主机名与 Gateway, DNS 设定好网络之后,再来则是跟网络有相当大关系的防火墙啦!因为我们是练习用的主机,这里就先不要使用防火墙。 另外,那个 SELinux 的设定值得特别留意! SELinux 是 Security Enhanced Linux 的简写,这个套件是由 National Security Agency (NAS, http://www.nsa.gov/selinux/) 所发展的,他主要的功能可以代管整个 Linux 系统的访问控制(access control), 可藉以避免一些可能造成我们 Linux 操作系统安全问题(Security)的软件的破坏, 虽然 SELinux 会有比较好的系统防护能力,不过,如果不熟悉他,那么启动了 SELinux 之后,嘿嘿! 您未来的服务可能会因为这个较为严密的安全机制,而导致无法提供联机的问题,或者无法进行数据存取的问题, 所以,暂时也将他关闭吧! ^_^ 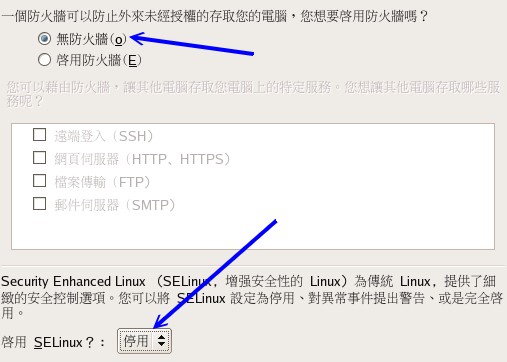 图 28 、防火墙的设定 因为我们停用防火墙,安装程序很好心的会提示我们:『你没有启用防火墙喔!』,嘿嘿! 没关系!继续吧!因为我们在服务器篇里面会提到自己设定的防火墙功能啊! 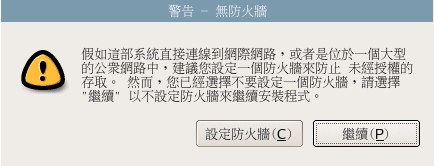 图 29 、无防火墙的警告讯息
因为全世界被细分为 24 个时区,所以,得要告知系统我们的时区在哪里才行啊!
如下图所示,您可以选择台北,或直接用鼠标在地图上面点选也可以!
要特别注意的是那个 『UTC』,他与所谓的『日光节约时间』有关。
不过,我们不需要选择这个,不然的话,还可能造成时区被影响,导致系统显示的时间会与本地时间不同。
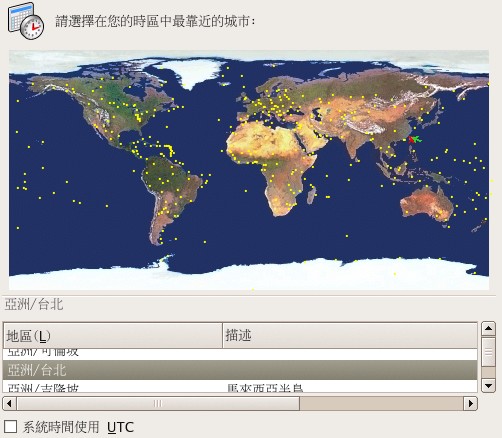 图 30 、时区的选择 再来则是最重要的『系统管理员的密码』设定啦! 在 Linux 底下,系统管理员的默认名称为 root ,请注意,这个密码很重要! 虽然我们是练习用的主机,不过,还是请您养成良好的习惯,最好 root 的密码可以设定的严格一点。 可以设定至少 8 个字符以上,而且含有特殊符号更好,例如:I&my_dog 之类,有点怪, 对您又挺好记的密码! 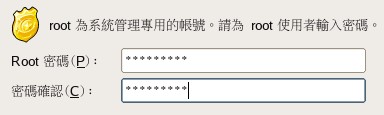 图 31 、系统管理员密码的设定 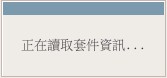 图 32 、系统开始读取套件数据
在进行完套件的读取之后,接下来,则是选择您要的套件啦!
咦!我怎么知道我要什么套件?哈哈!您当然不可能会知道~知道的话.....就不会来这儿查阅数据了 @_@
没有啦!开开玩笑....呼~好冷~~
基本上,鸟哥不建议您使用安装程序默认的套件来安装!因为,会缺乏很多需要的套件的! 如果您的硬盘够大,建议您,像下图一样,选择『全部安装』,一劳永逸!不必怕什么咚咚没有装。 当然啦,这是针对练习机来进行的安装。 如果您已经具有基本的套件管理知识,那么鸟哥会建议您选择『最小值』来安装, 不过,要有心理准备,就是很多数据您都得在安装成功后,再自行由光盘中的档案来安装! 但是,优点是,会占用比较少的空间,而且系统会比较干净。 那有没有折衷的方法啊?有的,假设您不需要 X Window ,但却需要一些有的没有的工具的话, 那么您可以选择底下这些相关的套件啊!
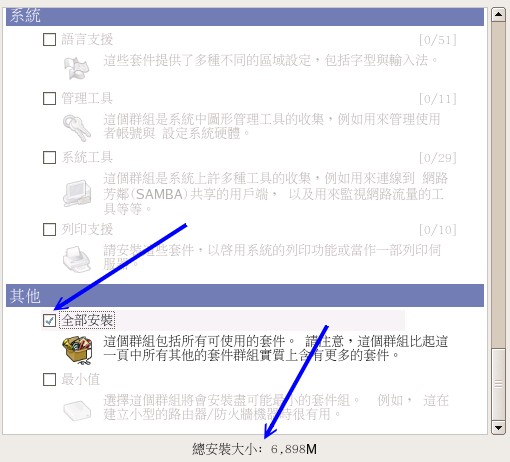 图 33 、套件的选择 检查过相依属性的问题后,会出现一个说明窗口,里面说的是, 等一下就会主动的将所有选择的套件安装妥当,而且,所有安装的信息都会被纪录在 /root/install.log 及 /root/anaconda-ks.cfg 这两个档案中呢!  图 34 、安装前的说明 由于您所选择的套件分别在这几张光盘当中,所以会出现这个窗口,告知您, 必须要有这四片光盘才可以安装妥当喔! 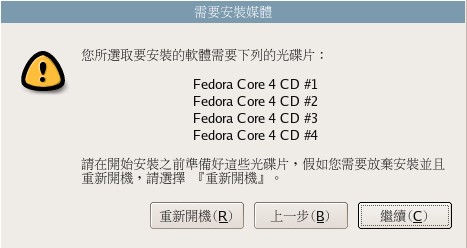 图 35 、确定您所拥有的光盘 呵呵!开始安装啰!在安装的这个画面中,会显示还需要多少时间, 每个套件的名称,以及该套件的简易说明呢! 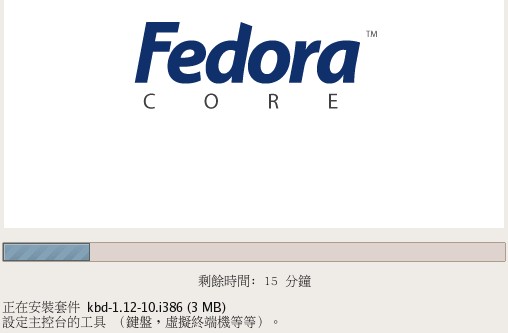 图 36 、安装过程的画面 一片一片的将光盘拿出来~放进去~花费的时间可不少呢!  图 37 、光盘更换警示 等到所有的安装光盘都安装之后,一切就都 OK 了!最后出现这个画面, 请将光驱的片子拿出来,准备按下『重新启动』去开机吧!  图 38 、光盘更换警示 在重新启动时,会出现如下的画面,这是正常的!别担心!系统就要重新启动啰! 接着请看下一章相关的开机与关机内容啊! 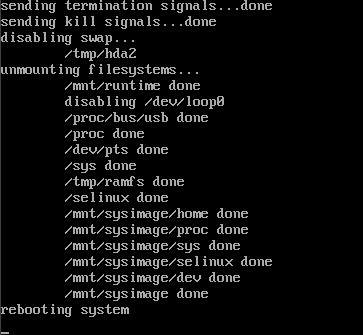 图 39 、光盘更换警示
在安装完毕之后,有些地方还是需要提醒您的:
附带额外提醒一点,由一些 bug reports 的数据显示, FC4 预设的 X Window 对于 Intel 以及一些 G550 的显示适配器在支持度上可能有问题,这是因为编译的过程里面下达的参数不佳所致。完整的 bug reports 可以参考: 简单的来说,就是 Intel 的显示适配器与 G550 的显示适配器硬件在 FC4 的编译过程中, 可能无法对这两种显示适配器做比较好的处理,导致 tty1 ~ tty7 都没有东西跑出来。 那怎么解决呢?如果您是初次接触 Linux 的话,那么请先参考 Linux 档案与目录管理 章节当中的 cp 这个复制指令的介绍,然后将 FC3 的这个档案 /usr/X11R6/lib/modules/libvgahw.a 复制到 FC4 底下的相同档案去, 经过重新启动后,应该可以克服这个问题。该档案可以在底下取得: 在这里或许您还看不懂上面写些什么,没关系,这很正常,等到下一章后, 您就晓得这个地方在讲啥了~所以,如果您在下一章的文字、图形接口变换时发生问题, 记得来这里看看呦!
很多的朋友,包括我自己,由于工作的需要,常常需要两部不同的操作系统来处理日常生活与工作的杂事!
那么我是否需要两部计算机呢?并不需要,只要一部计算机使用多重引导的方式来进行安装,嘿嘿!这样就
OK 啊!理论上是如此,不过实际上还需要一些小技巧呢!
不过,就如同鸟哥之前提过的,多重引导系统是有很多风险存在的,而且您也不能随时变动这个多重操作系统的启动扇区, 这对于初学者想要『很猛烈的』玩 Linux 有点妨碍~所以,鸟哥不是很建议新手使用多重引导啦! 所以,底下仅是提出一个大概,您可以看一看,未来我们谈到后面的章节时, 您自然就会有『豁然开朗』的笑容出现了! ^_^
如果你想要在你的 Linux 机器上同时安装 Windows ?可行吗?当然可行啰!
况且目前很多的朋友手边只有一部计算机,但是又想要同时学习一下
Linux ,呵呵!那么安装多重操作系统实在是必须要的!好了!那要如何安装呢?以鸟哥前一阵子帮一个朋友规划的
Win98, Win2000, Linux 为例,我先将硬盘以 spfdisk 切割成两个 FAT partition,分别是
2GB 与 3GB ,预计安装 Win98 与 Win2000 (分别是 C: 与 D: ),然后再以 CD
开机后,分割最后的磁盘成为 / 与 Swap 两个!好了!如何安装:
另外再提供一个之前也曾经安装过的一个经验!恩!你可能会觉得奇怪,
这个方法跟上一个方法有什么不同!?呵呵呵呵!最大的不同在于:
我既存的 Windows 系统中的数据不想丢掉, 并且我也没有新的硬盘来暂存我的系统或者是备份数据!假设原本我的 20 GB 硬盘中分割成 10GB, 10GB 两槽,但是我还想要安装 Linux , 且是在『旧系统仍然可以存活』的情况下!那该如何是好?! 这真的是很有趣的问题!早先在 Windows 系统中, 鸟哥就犯了一个错!C 槽给的太大了!基本上,系统文件不需要太大啦!通常我都喜欢 C 槽只给大约 4 GB 左右的空间(甚至更小),这是因为 C 槽是很需要备份的!如果太大的话, 备份很麻烦!所以系统重置就会很花时间(因为所有的东西都要重新安装!我哩咧....!)!因此,我都习惯将 C 槽只给一点点的空间,然后再安装完并设定完所有的系统之后,马上以 Ghost 来备份我的系统!而所有的备份数据文件都摆放在 D 槽!此外,我的 OutLook Express 的书信目录也都不是摆在 C 槽!呵呵所以我不会很害怕 C 槽挂掉,因为,直接以 Ghost 还原即可啰!系统还原还不需要 30 分钟呢! 这里就发生一个问题啦,假如原本的系统是 10GB, 10GB 的两槽,不过全部的有用到的资料量只有 10GB 不到!也就是还有空间来安装 Linux ,但是由于硬盘切割的不好,所以伤脑筋!此外, 我的原系统希望留下来,而且也希望可以安装 Linux ,要怎办?!鸟哥曾经这样做过:
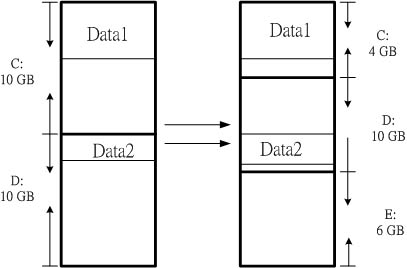 图 40 、磁盘空间重新分配的示意图(resize)
有些朋友可能在第一次安装完 Linux 后,却发现无法开机的问题,
也就是说,确实可以使用上面鸟哥介绍的方法来安装 FC4 ,但是,就是无法顺利开机,
只要重新启动,就会出现类似底下的画面:
( 要看答案请将鼠标移动到『答:』底下的空白处,按下左键圈选空白处即可察看 )
就是根目录『/』与虚拟内存『Swap』
IDE 为用来传输硬盘数据的一个汇流界面;共有 IDE1, IDE2 ,分别有 master 与 slave 所以共四个
IDE 装置支持!
/dev/hdc5
Primary + Extended 共四个,其中 Extended 只有一个!
更详细的硬盘与 MBR 可以参考 http://phorum.vbird.org/viewtopic.php?t=182
/dev/hdb1(primary)
/dev/hdb2(primary) /dev/hdb3(extended) /dev/hdb5(logical 底下皆为 logical) /dev/hdb6 /dev/hdb7 /dev/hdb8 请注意,5-8 这四个 logical 相加的总和为 3!
Swap 可以简单的想成是虚拟内存,通常他的建议大小为 RAM 的两倍,
但是实际上还是得视您的主机规格配备与用途而定。约两倍的 RAM
,亦即为 128 MB 或 256 MB ,可获得较佳效能!
GMT 时间指的是格林威治时间,为标准的时间,而台北时间较 GMT 快了 8 小时!
Tape: /dev/ht0 (IDE), /dev/st0 (SCSI);
SCSI H.D. : /dev/sd[a-p]; RAID : /dev/md[0-15]; printer: /dev/lp[0-2]
不行!因为最多只有四个 Primary 的磁盘分区槽,没有多的可以进行分割了!且由于没有
Extended ,所以自然不能再使用 Logical 分割说
1. 进行磁盘分区 partition ;
2. 进行格式化 format ;
只有 Primary 与 Logical 为可用, Extended 为不可直接使用的 Partition ,
还需要再次的分割成为 Logical 之后,才可以继续使用!而最大可分割出来的
Partition 应该有 63 个才对!
目前个人计算机的 SATA/IDE 接口硬盘 sector 的单位为 512 bytes。
为 Cylinder (磁柱),所以 partition 的大小为磁柱大小的倍数。
2005/06/17:新增的安装 FC4 的文章啊! 2005/06/20:经由我们讨论区版主 Demonbane 大大的建议,将 SELinux 的部分由原先的防火墙定义, 转为较为合理的访问控制代管。详细的 SELinux 机制的了解,至少需要有网络基础概念,所以这里我们不谈很多, 有兴趣的朋友可以先自行前往美国国家安全局(National Security Agency)的网站上查阅呢! 2005/08/09:加入关于 Intel 显示适配器方面的支持度问题! 2005/11/08:加入 关于大硬盘造成无法开机 的问题解析。 |
|||||||||||||||||
http://linux.vbird.org
is designed by VBird
during 2001-2011. ksu.edu
本网页主要以Firefox配合解析度 1024x768 作为设计依据 鸟哥自由软件整合应用研究室