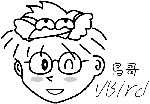|
最近更新日期:2005/07/11
1. 什么是 X Window System
1.1 我是否需要启用 X Window System 1.2 X Window 的发展历史 1.3 X Server/X Client/X Window Manager 的关系 1.4 X Window 启用的流程 2. 与 X Server 有关的配置文件 2.1 手动修改 xorg.conf 或 XF86Config 2.2 X Font Server (XFS) 2.2 /etc/inittab 2.4 利用 Xorg / XFree86 来设定预设的配置文件 2.5 关于屏幕分辨率与更新率 3. 更新显示适配器驱动程序的范例: NVidia 驱动程序 4. 问题克服 5. 本章习题练习 6. 参考数据 7. 针对本文的建议:http://phorum.vbird.org/viewtopic.php?t=23897 我们网友在这个讨论串当中有很棒的响应与建议,请务必前往查阅喔! ^_^
在 Unix Like 的系统当中,可以利用鼠标与键盘来进行图形化接口的操作,那就是
Graphical User Interface (简称 GUI)界面啦!而我们将这个图形接口称为 X Window System。
为什么称为 X 呢?因为就英文字母来看, X 是在 W(indow) 后面,因此,
早期人们就戏称这一版的窗口接口为 X 啰!
事实上, X Window System 不是很容易理解,尤其是我们还没有接触到网络主机服务器方面的介绍。 不过,无论如何,要对 X 有一些概念的话,还是得要介绍一下他的运作原理才行啊~伤脑筋~ 底下鸟哥将就 X Window 的相关知识作个简单的介绍啊!
在开始之前,还是得就这个话题来说明说明。一般来说,如果您的 Linux 主机定位为
Network Servers 的话,那么由于 Linux 里面的主要的服务的配置文件都是 ASCII
纯文本的格式档案,相当的容易设定的,所以啊,根本就是不需要 X Window 存在呢!
因为 X Window 仅是 Linux 系统内的一个软件而已啊!
但是万一您的 Linux 主机是用来作为您的 Desktop 桌上计算机用的, 嘿嘿!那么 X Window 对您而言,就是相当重要的一个咚咚了!因为我们日常使用的办公室软件, 都需要使用到 X Window 图形的功能呢!此外,以鸟哥的例子来说, 我之前接触到的数值分析模式,需要利用图形处理软件来将数据读取出来, 所以在那部 Linux 主机上面,我一定需要 X Window 的。此外,由于处理的软件有两种, 其中一种需要使用到 3D 的加速功能。但 Linux 预设的显示适配器驱动程序对 3D 的加速功能有限, 此时,俺就得要重新安装显示适配器驱动程序呢!伤脑筋~ 回归到主题上面,除了主机的用途决定您是否需要启用 X Window 之外, 主机的『配备』也是您必须要考虑的一项决定性因素。 因为 X Window 如果要美观,可能需要功能较为强大的 KDE 或 GNOME 等窗口管理员(Window Manager)的协助,但是这两个庞然大物对于系统的要求又很高, 除了 CPU 等级要够,RAM 要足之外,显示适配器的等级也不能太差~ 所以,早期的主机可能对于 X Window 就没有办法具有很好的效率了。 也就是说,您如果想要玩 X Window 的话,特别需要考虑到这两点:
X Window 最早是由 MIT (Massachusetts Institute of Technology) 在 1984 年发展出来的,
他们称这个咚咚为 X 。在经过数年的发展后,到了 1987 年推出 X11 这个优秀的版本,
几经改良后,再推出了 X11R6 (X11 版本的第 6 次 release 的意思)这个版本。
目前我们看到的各大 Linux distributions 均是使用 X11R6 这个 X 版本哩!
(所以您才会常常看到您的 Linux 主机里面,
怎么会有这么多的 X11 与 X11R6 的目录啊!呵呵!)
X11 发展了一段时间后,由社群发起的一个称为 XFree86 的计划 ( http://www.xfree86.org/ ) 持续在维护 X11R6 的功能性,包括对新硬件的支持以及更多新增的功能等等。 当初定名为 XFree86 其实是根据 『 X + Free software + x86 硬件 』而来的呢。早期 Linux 所使用的 X Window 的主要核心都是由 XFree86 这个计划所提供的,因此,我们常常将 X server 与 XFree86 挂上等号的说~ 而 XFree86 针对 X11R6 也有持续在改良,也推出了 version 3 与 version 4 两个版本, 目前我们看到的新的 distribution 几乎都是使用 version 4 版本, 不过在 2001 年以前的版本,则通常还是使用 XFree86 version 3 的版本呢! 除了 XFree86 这个计划之外,在 2004 年成立了另一个维护 X 系统架构的计划,那就是 Xorg ( http://www.x.org/ ) 这个计划啦!Xorg 是由多个组织所共同发起的,主要的目的是希望可以持续维护 X11R6 ,使可以让 X Window System 更有效率的应用在工程上面。同时, Xorg 也是自由软件喔! ^_^
X Window System 为什么这么优秀呢?因为他有相当优良的 X Server/X Client 设计系统。
什么是 X Server 与 X Client 呢?X 在设计的时候,
就希望可以达到多人联机进入主机利用图形界面的功能,于是他便发展出这样的一个主从架构。
这个主从架构可以让使用者在任何一部计算机以网络的方式联机到主机来操作图形界面的功能,
是一个相当棒的设计呢~不过 X Server 与 X Client 的意义则与网络上的 Server/Client
意义不同喔~底下我们就来谈一谈 X Server/X Client 的功能。
X Server 的主要功能 ( 不论是 Xorg 或是 XFree86 都是一个 X server 喔!)
就是在管理 X Server 所在主机上面关于显示的硬件配备啦~
例如显示适配器、屏幕分辨率、键盘形式、鼠标形式等等。如果以 Linux 上安装 X server 为例,
您会发现~咦!显示适配器、屏幕以及键盘鼠标的设定,不是在开机的时候,
Linux 系统以 /etc/sysconfig 目录下的 keyboard/mouse 等配置文件就设好了吗?
呵呵~这是因为 X Window 在 Linux 里面仅能算是『一套很棒的软件』,
所以 X Window 有自己的配置文件,您必须要针对他的配置文件设定妥当才行。 也就是说, Linux 的设定与 X Server 的设定不一定要相同的! 因此,你在 Linux 的 run level 3 想要玩图形接口时,就得要加载 X Window 需要的驱动程序才行~总之, X Server 的主要功能就是在管理『主机』上面的显示硬件与驱动程序。 您会发现鸟哥一直强调一件事情,那就是『 X Server 所在的主机』,这是怎么回事啊?! 刚刚我们不是提到 X Window System 最早是希望可以达到多人联机的目的吗?! 就是很多人都可以使用 X 来联机进入主机的意思,但是每部联机进入 Linux 主机的客户端计算机的硬件并不一样啊~这个时候当然就无法使用 Linux 上面的硬件来显示数据啰~您说对吧?!否则您在客户端利用 1MB 显示适配器内存的系统, 可能显示出 Linux 主机的 1024x768x24bit 色彩与分辨率吗?!当然不行~对吧!? 也就是说:『每部想要显示 X 的主机都需要有 X Server』啦~ 所以,您的 Window PC 当然也需要 X Server 来管理显示接口,这样才能够与 Linux 主机进行图形接口的沟通啊!更多的关于客户端联机到 Linux 主机端的方法,请参考 鸟哥的 Linux 私房菜--服务器篇:远程联机服务器 的介绍啰~ X Server 还有一个重要的工作,那就是将来自输入设备(如键盘、鼠标等)的动作告知 X Client, 您晓得, X Server 既然是管理这些周边硬件,所以,周边硬件的动作当然是由 X Server 来管理的, 但是 X Server 本身并不知道接口设备这些动作会造成什么显示上的效果, 因此 X Server 会将接口设备的这些动作行为告知 X Client ,让 X Client 去伤脑筋~
前面提到的 X Server 主要是管理显示接口与在屏幕上绘图,同时将输入设备的行为告知 X Client,
此时 X Client 就会依据这个输入设备的行为来开始处理,最后 X Client 会得到『
嗯!这个输入设备的行为会产生某个图示』,然后将这个图标的显示数据回传给 X Server ,
X server 再根据 X Client 传来的绘图资料将他描图在自己的屏幕上,来得到显示的结果。 也就是说, X Client 最重要的工作就是处理来自 X Server 的动作,将该动作处理成为绘图数据, 再将这些绘图数据传回给 X Server 啰~ 举个例子来说,当我们在 X Window 的画面中,将鼠标向右移动,那他是怎么告知 X Server 与 X Client 的呢? 首先, X server 会侦测到鼠标的移动,但是他不知道应该怎么绘图啊!此时,他将鼠标的这个动作告知 X Client, X Client 就会去运算,结果得到,嘿嘿!其实要将鼠标指针向右移动几个位素,然后将这个结果告知 X server , 接下来,您就会看到 X Server 将鼠标指针向右移动啰~ 这样做有什么好处啊?!最大的好处是, X Client 不需要知道 X Server 的硬件配备与操作系统! 因为 X Client 单纯就是在处理绘图的数据而已,本身是不绘图的。所以,在客户端的 X Server 用的是什么硬件? 用的是哪套操作系统?主机端的 X Client 根本不需要知道~相当的先进与优秀~对吧! ^_^ 整个运作流程可以参考下图:客户端用的是什么操作系统在 Linux 主机端是不在乎的! 图一、X Window 与 X Client 的沟通示意图 刚刚好~在 Linux 上的 X Window System 中,X Server 与 X Client 在同一部 Linux 上面~ 真是刚好啊~呵呵~好了,接下来再来讨论一下,那么那个 Window Manager 又是啥咚咚? Window Manager 可以说是一个相当特殊的 X client ,他可以提供更多的功能~ 包括有:
FC4 利用 Xorg 这个计划提供 X server 的核心,同时 Xorg 也提供了一个简单的 Window manager , 那就是 twm 啰。不过, twm 的功能虽然已经具备了 window manager 最阳春的能力,不过,就是太阳春~ 所以后来预设的 window manager 大致上都以 KDE 或者是 GNOME 这两个计划提供的 window manager 为主啰~这两个计划的目的都是要让使用者可以在 Linux 底下使用完整的桌面计算机能力, 因此这两个计划在 Window manager 底下增加了很多的 X Client 软件,而且也加入了很多办公应用软件, 来让大众接受 Linux 这个好东西啊! 那么您知道 X Server / X client / window manager 的关系了吗?!我们举 KDE 为例好了, 由于我们要在本机端启动 X Window system ,因此,在我们的 FC4 主机上面必须要有 Xorg 的 X server 核心, 这样才能够提供屏幕的绘制啊~然后为了让窗口管理更方便,于是就加装了 KDE 这个计划的 window manager , 然后为了让自己的使用更方便,于是就在 KDE 上面加上更多的应用软件,包括输入法等等的, 最后就建构出我们的 X Window System 啰~ ^_^
接下来,我们来谈一谈,那么您的 Linux 上头的 X Window System 整个启动流程是如何呢?
假设您是以 run level 3 登入的好了,那么您要如何进入 X Window System 呢?
很简单啊!输入 startx 就可以啦~那您知道 startx 执行后,您的 Window manager 是 KDE 还是 GNOME ?
还是其他的 window manager 吗?!还有,您的版面风格配置又是如何呢?这些数据放在哪里啊?!
底下我们就来谈一谈啰~
我们知道了 X Window system 其实就是 X Server + X client 嘛!然后,
为了让窗口管理更方便,于是在 X Client 加载 window manager 就是了。
不过,为了要加载这些数据,就必须要读取配置文件对吧!我们知道 Linux
底下每个人都可以设定好属于自己的环境, X Window 也一样,您可以有自己专属的 X 画面。
但是,如果您是首次登入 X 呢?也就是说,您自己还没有建立自己的专属 X 画面时,
系统又是从哪里给你这个 X 预设画面呢?
事实上,当您输入 startx 时,这个 startx 的作用就是在帮您设定好上头提到的这些动作啰! startx 其实只是一个 shell script ,他是一个比较亲和的程序,会主动的帮忙使用者建立起他们的 X 所需要引用的配置文件而已。您可以自行研究一下 startx 这个 script 的内容, 鸟哥在这里仅就 startx 的作用作个介绍。 startx 在执行的时候,他会主动的去寻找用户家目录底下的 .xinitrc 及 .xserverrc 这两个档案, 这两个档案分别是:
除此之外, startx 后面还可以接参数喔!这些参数可以取代 .xinitrc 与 .xserverrc 的设定。 举例来说,您想要让您的 X 颜色深度是 16 bit (颜色深度就是所使用的色彩啦!),那么就可以:
事实上,实际在启动 X 的,就是 xinit 这支程序啦~他的语法是:
所以呢,重点当然就是 /etc/X11/xinit/ 目录下的 xinitrc 与 xserverrc 这两个档案的内容是啥啰~ 底下我们就分别来谈一谈这两个档案的主要内容与启动的方式~
假设您的家目录并没有 ~/.xinitrc ,则此时 X Client 会以 /etc/X11/xinit/xinitrc
来作为启动 X Client 的预设 script 。xinitrc 这个档案会将很多其他的档案参数引进来,
包括 /etc/X11/xinit/xinitrc-common 与 /etc/X11/xinit/Xclients 还有
/etc/sysconfig/desktop 。您可以参考 xinitrc 后去搜寻各个档案来了解彼此的关系。
重点是, xinitrc 会依据上述这些档案的判断 (要注意,每种 distributions 他们的 配置文件案放置的地点都不太一样~) ,来搜寻出要启动的 window manager 是哪一个? 举例来说,在 FC4 底下, xinitrc 这个档案会经由分析出 /etc/sysconfig/desktop 的设定, 来开始执行 startkde 或者是 gnome-session 这两个 window manager 其中之一。 意思是说,如果您在 /etc/sysconfig/desktop 设定是 KDE 的话,那么预设就会以 KDE 来启动您的 X Window 啰。 等一下我们会以 KDE 的流程来介绍整个 X Client 如何启动的过程,这里目前仅指出到这里。 而在 X Client 执行完毕后,接下来,当然就是 X Server 的进程了!
如果是以 KDE 来启动的话,系统就会主动去搜寻 startkde 这个执行档。其实 startkde 也只是一个 script, 他包含了很多 KDE 需要的设定数据,详细的 KDE 相关请参考 KDE 的官方网站啰~
如果您去查阅 /etc/X11/xinit/ 目录的话,会发现,根本就没有 xserverrc 这个档案啊!
那我家目录也没有 .xserverrc ,这个时候系统会怎么做呢?其实单纯只是执行 xinit 的时候,
系统的默认 X Client 与 X Server 的内容是这样的:
最后我们知道,透过 startx 可以取得 X Client 与 X Server 的相关设定资料,亦即 xinitrc 与 xserverrc 这两个档案。
这两个档案可以让 xinit 这支程序来启动我们的 X Window ,而透过 xinitrc 可以设定需要启动的 window manager
是哪一个,至于透过 xserverrc 则能了解 X Server 使用的是那个主程序。通通启用后,就可以得到我们的 X 啰。
更多的 xinit 用法可以参考 man xinit ,而 X 的用法则 man X 啰~
在启动 X Server 时,会去读取 X Server 的配置文件,在 Xorg 使用的是 /etc/X11/xorg.conf 这个, 至于 XFree86 则是使用 /etc/X11/XF86Config (注意大小写) 这个配置文件。针对这个配置文件的内容, 我们会在下个小节介绍。反正 X Server 读取配置文件如果一切 OK 就会在 tty7 顺利启动啰~ 而刚刚执行的 X Client 就会将绘图数据传送给 X Server 呢!最终您就能看到漂亮的 X 啰~ 不过要注意的是,如果您的 xinitrc 配置文件里面有启动的 x client 很多的时候,千万注意将除了最后一个 window manager 或 X Client 之外,都放到背景里面去执行啊!举例来说,像底下这样:
另外,其实 X Server 是会启动至少一个 port 来监听 X client 的要求的,那就是预设的 port 6000 啰。 不过,我们的 X 其实是很有弹性的,可以拥有多个 port 来监听不同 X Client 的需求, 这也是未来我们谈到服务器架设时 VNC (Virtual Network Computing) 服务器的特色。 但是在 X Window System 的环境下,我们称 port 6000 为第 0 个显示接口,亦即为 hostname:0 , 那个 hostname 通常可以不写,所以就成了 :0 即可。 那么启动的 X 画面是放在哪一个终端机 (tty) 呢?在预设的情况下,第一个启动的 X (不论是启动在第几个 port number) 是在 tty7 ,亦即按下 [ctrl]+[Alt]+[F7] 那个画面。 而起动的第二个 X (注意到了吧!可以有多个 X 同时启动在您的系统上呢) 则预设在 tty8 亦即 [ctrl]+[Alt]+[F8] 那个画面呢!很神奇吧! ^_^ 因为主机上的 X 有多个,因此,当我们在启动 X Server / Client 时, 应该都要注明该 X Server / Client 主要是提供或接受来自哪个 display 的 port number 才行。 如果您的 X 启动在 :1 时,那就是 port 6001 啦! 好了,我们可以来针对 X Server 与 X client 的架构来做个简单的测试喔! 底下这些动作您必须先以 run level 3 登入,并且确定主机上面已经安装了 X Window System , 并且您必须要在主机前面,不可以 ssh 之类的联机程序进入做底下的动作啊! 另外,如果是 FC4 的使用者,记得将 xfs 服务启动喔!
从前面的说明来看,我们知道一个 X 能不能启用,其实与 X Server 有很大的关系的。因为 X Server 负责的是整个画面的描绘,
所以没有成功启动 X Server 的话,即使有启动 X Client 也无法将图样显示出来啊。所以,底下我们就针对 X Server
的配置文件来做个简单的说明,好让大家可以成功的启动 X Window System 啊。
基本上, X Server 管理的是显示适配器、屏幕分辨率、鼠标按键对应等等,尤其是显示适配器芯片的认识,真是重要啊。 此外,还有显示的字体也是 X Server 管理的一环。基本上, X 的配置文件都是预设放置在 /etc/X11 目录下, 而相关的显示模块或上面提到的总总模块,则主要放置在 /usr/X11R6 底下。 比较重要的是字型文件与芯片组,她们主要放置在:
其实想要知道你的系统里面 X Server 到底来自哪个计划,最简单的方法就是利用 X 这个指令来取得版本啦。
您必须以 root 的身分执行下列指令:
我们刚刚上面提到了要启动 X Server 时,根据的配置文件是 /etc/X11/xorg.conf ,
但是在这个配置文件里面关于字型的设定可以使用 X Font Server 来统一管理。那么
xfs 的配置文件又在哪里呢?这就涉及了字型文件放置的地点了。
我们知道目前的字型放置在哪里呢?就是 /usr/X11R6/lib/X11/fonts/ 这个目录下的其他目录。
而统一管理 xfs 的启动程序是在 /etc/init.d/xfs ,分析其中的 script 结果知道配置文件在
/etc/X11/fs/config ,查阅档案内容发现:
我们由前面知道 run level 5 可以主动的进入 X 窗口系统,
而修改 run level 的设定数据可以查询 /etc/inittab 内的这个参数:
我们在上面提到了关于手动修改 xorg.conf 这个 X Server 的配置文件。但是,
如果我对于我的系统内的所有相关硬件都不知道的时候,也不晓得如何主动建立这个档案时,
有没有比较快速的方法可以来建立出这个配置文件呢? 是有的,同样也是 Xorg 的功能之一,
藉由让 Xorg 以默认的所有模块去进行整个系统的探索 (probe) 后,先主动尝试建立一个阳春的 X Server
配置文件,然后您再藉由测试与手动修改来修订这个配置文件呢。如何执行呢? 您必须以 root 的身分执行才行:
我们上面提到修改 xorg.conf 内的 Monitor 项目,里面的水平与垂直更新率 (VerRefresh, HorizSyn)
可以影响到你屏幕的分辨率与更新率,不过,毕竟不怎么完整。如果你想要更完整的设定好这一些基础项目,
那么你可以连上底下这个网站:
在该网站上面输入你所需要的水平垂直分辨率后,按下计算,就能够得到类似底下这样的数据:
在很多情况下,您的 X Server 可能需要针对显示适配器芯片做个升级的。举例来说,
您购买的显示适配器是最新的,但是 X Server 的默认模块并没有支持。又或者您所需要的某些显示芯片功能中,
默认的 X Server 的模块并无法提供。记得鸟哥在研究所所进行的研究中,有一项工作是需要在 Linux
服务器上面启用一个图形处理软件,该软件虽然是自由软件,不过,它需要 X Server 的 GLX 功能的支持,
我们实验室的 NVidia 是有支持该功能的,偏偏默认的 X server 的 nv 模块并不提供该功能,
所以鸟哥就得到 NVidia 官方网站下载最新的驱动程序啦......
在这里,鸟哥以时下最流行的显示芯片制造商之一的 NVidia 来约略说明一下升级芯片模块 (或者说是驱动程序) 的简单流程,希望对大家能有点帮助啊。
既然要更新驱动程序,当然要到硬件开发商的网站下载啰。
您可以到底下的网站去下载驱动程序。
在上面连结的框框中,由左至右依序选择{Graphics Driver} {Geforce and TNT2} {Linux IA32}
要注意的是,因为鸟哥的显示适配器是 GeForce 系列的卡,而我的操作系统 FC4 与硬件搭配,
其实是 32 位,那个 IA32 亦即是 32 位的操作系统。至于 Linux AMD64 与 Linux IA64
则分别代表 AMD 64 位的硬件以及其他 64 位的操作系统。点选完毕后按下 Go 按键,
就会进入说明画面。里面就会有驱动程序的下载联结。
在该网页当中,还会有很多的信息,您应该要看一看的,里面会有教您如何如何正确的安装该软件, 以及发生错误时应该如呵解决的方案喔。
在该模块下载之后,您会发现他并不是一个 RPM 档案。根据 NVidia 的说法,
因为并非所有的 distribution 都是使用 RPM 作为套件管理的,所以她们就取消了单纯的 RPM 方式,
改以一个步骤就完成的方式来给予这个安装档案。
其实整个安装很简单,直接执行该下载文件就好了! 下载的文件名应该是: NVIDIA-Linux-x86-{version}-pkg1.run 他是一个含有原始码的 shell script ,既然是 Shell script ,直接安装它就好啦!
接下来就是要让 X Server 去直接读取刚刚安装的模块了,所以,修改一下 xorg.conf 啰!
( 要看答案请将鼠标移动到『答:』底下的空白处,按下左键圈选空白处即可察看 )
如果是在 run level 3 ,可以使用 startx 进入,至于 run level 5 ,则直接进入
tty7 即可进入 X Window 系统画面。
其实整个 X 系统的启动应该是由 xinit 这个指令所启发的。但 xinit 需要 X Client 与 X Server
的相关参数,以提供进入 X Window System 的软件与硬件管理,例如 xinit xinitrc -- xserverrc 等。
startx 即是在判断使用者是否有自己的 ~/.xinitrc 及 ~/.xserverrc 的 script,
若有则直接取用,若无则到 /etc/X11/xinit 底下取用。
最简单可以利用 root 的身份下达 X -version 即可知道!
X Server 主要负责屏幕的绘制,以及周边输入设备如鼠标、键盘等数据的收集,并回报给 X Client ;
X Client 主要负责数据的运算,收到来自 X Server 的数据后,加以运算得到图形的数据,并回传给 X Server,
让 X server 自行绘制图形。至于 Window manager 是一个比较特殊的 X Client ,他可以管理更多控制元素,
最重要的地方还是在于窗口的大小、重迭、移动等等的功能。
最简单在 X Window System 下,直接按下 [alt]+[ctrl]+[backspace<--] 即可,
也可以 init 3 再 init 5,也可以关闭 X 后,再 startx 启动等等。
当我们要启动 X 时,必须要启动 X Client 软件端。这个 ~/.xinitrc 即是在客制化自己的 X Client ,
您可以在这个档案内输入您自己的 X Client 。若无此档案,则预设以 /etc/X11/xinit/xinitrc 替代。
最简单的作法,直接修改 /etc/sysconfig/desktop 内的设定值即可。
但如果你不是 root 无法修订该档案时,
亦可以在自己的家目录参考 /etc/X11/xinit/xinitrc 的内容自行制作 ~/.xinitrc 档案来修改!
X port 预设开放在 port 6000 ,而且称此一显示为 :0
是的!可以!第一个 X 通常在 tty7 ,第二个在 tty8 ,第三个在 tty9 ,依序类推。
第几个是以启动的顺序来定义,并非 :0 , :1 的意思~特别分清楚。
相当重要!是设定显示字型用的。而字型一般放置目录在 /usr/X11R6/lib/X11/fonts/ 当中。
应该是键盘符号对应表跑掉了。可以修改 xorg.conf 或 XF86Config 档案内,
关于 Keyboard 的 Option XkbLayout 项目,将他改为 us 即可!
2003/02/12:第一次完成 2005/06/29:将旧的文章移动到 这里 。如果您需要旧版的 xf86config 与相关的工具,则请前往该旧文章查阅! 2005/07/11:经历了许多的时间,将主机的配置文件重复改了改,终于完成一些简单的 X 测试! 2006/11/07:经由网友x1215 这一篇的介绍,得知该网站,赶紧去处理! |
|||||||||||||||||||||||||||||
http://linux.vbird.org
is designed by VBird
during 2001-2011. ksu.edu
本网页主要以Firefox配合解析度 1024x768 作为设计依据 鸟哥自由软件整合应用研究室