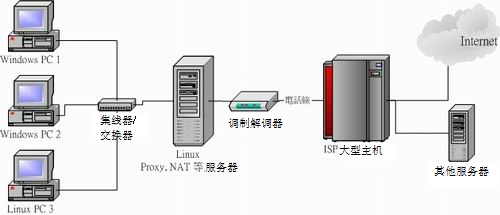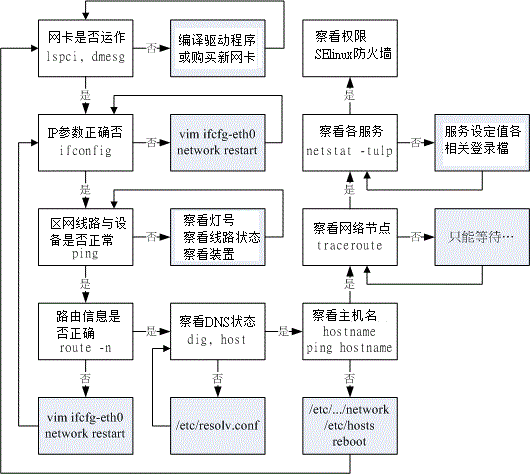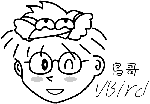老是看到有朋友在网络上哀嚎说:『我的网络不通啊!』还有比较奇怪的是『啊!怎么网络时通时不通』之类的问题,
这类的问题其实主要可以归类为硬件问题与软件设定问题。硬件的问题比较麻烦,因为需要透过一些专门的装置来分析硬件;
至于软件方面,绝大部分都是设定错误或者是观念错误而已,比较好处理啦 (第四章谈到的就是软件问题)!
OK!我们先来看看网络在哪里可能会出问题吧!
 6.1.1
硬件问题:网络线材、网络设备、网络布线等
6.1.1
硬件问题:网络线材、网络设备、网络布线等
在第二章的网络基础当中我们曾提到很多的网络基础概念,
以及一些简单的硬件维护问题。以一个简单的星形联机来说,我们可以假设他的架构如同下图所示:
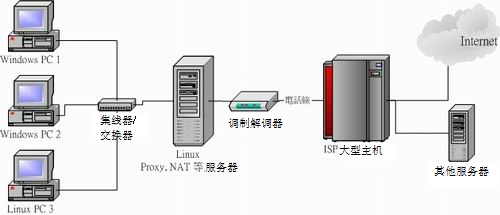
图 6.1-1、局域网络的联机状态示意图
在上面的图示当中,"Linux PC3" 要连到 Internet 上面去的话,需要透过网络线、交换器、 NAT 主机 (Linux 服务器或
IP 分享器)、ADSL 调制解调器,附挂电话线路、ISP 自己的机房交换器,以及 Internet 上面的所有媒体设备
(包括路由器、网桥、其他网络线等等);那么哪些地方可能会出问题啊?
- 网络线材的问题:
在上面的图示中,可以发现,其实网络接口设备中,使用最多的就是网络线啦!要注意网络线分成并行线与跳线 (RJ-45接头),而并不是所有的设备都支持自动分辨跳线与并行线的功能的!
所以你必须要了解到你的设备 (Hub/Switch/调制解调器) 所支持的网络线;另外,如果你的网络线有经过门缝处或者是容易凹折处,
那很有可能由于经常性的凹折导致电子讯号不良,所以你需要注意一下这些事情:
- 网络线被截断;
- 网络线过度扭曲变形造成讯号不良;
- 自制网络接头 (如 RJ-45 跳线头) 品质不良;
- 网络接头与设备 (如 Hub) 接触不良;
- 网络卡、Hub 及 Router 等网络设备的问题:
另外,还有一些网络设备也会有问题,常见的问题如下:
- 网络卡不稳定、质量不佳,或者与整体系统的兼容度不佳 (网络卡也是会坏的);
- 各网络设备的接头不佳,接触不良,造成讯号衰减 (经常的拔插就有可能发生);
- 由于网络设备所在环境恶劣 (例如过热) 导致的当机问题 (鸟哥经常遭遇到 switch 热当的问题);
- 各网络设备使用方法不良,造成设备功能衰减 (switch 常常插电/断电容易坏喔);
- 设备配置的规则:
在各个设备的配置上是有一定的规则的,而最容易发生的问题就是太长的网络线会造成讯号的衰减,
导致网络联机的时间太长甚至无法联机。我们曾在网络基础当中谈过以太网络最长的支持距离 (10BASE5 最长可达 500m),
还有一些其他网络媒体配置的问题你必须晓得的:
- 使用错误的网络线,最常发生在并行线与跳线的分别 (现在比较少见这个问题了)!
- 架设的网络线过长,导致讯号衰减太严重。例如以太网络 CAT5e 的线理论限制长度大概是在 90
公尺左右 (虽然 10BASE5 可达 500m),若两个设备 (Hub/主机之间) 长度大于 90
公尺时,自然就容易出现讯号发生问题了!
- 其他噪声的干扰,最常发生在网络线或者网络设备旁边有太强的磁波;
- 局域网络上面,节点或者其他的设备太多,过去我们常以所谓的 543 原则来说明:(注1)
- 5 个网段 (segment)。所谓 segment 就在物理连接上最接近的一组计算机,在一个 BNC
网段里面最多只能接 30 台计算机﹐且网线总长不能超过 185m。
- 4 个增益器 (repeater)。也就是将信号放大的装置。
- 3 个计算机群体 (population)。这个不好理解﹐也就是说前面所说的 5 个 segment 之中,
只能有 3 个可以装计算机,其它两个不行。
上述是一些最常见的硬件问题,当然啦,有的时候是设备本身就有问题,而我们在网络基础里面谈到的那个很重要的『
网络布线
』的情况,也是造成网络停顿或通顺与否的重要原因吶!所以,硬件问题的判断比较困难点。
好~底下我们再来聊一聊软件设定的相关问题。
 6.1.2 软件问题:IP
参数设定、路由设定、服务与防火墙设定等
6.1.2 软件问题:IP
参数设定、路由设定、服务与防火墙设定等
所谓的软件问题,绝大部分就是 IP 参数设定错误啊,路由不对啊,还有 DNS 的 IP 设定错误等等的,
这些问题都是属于软件设定啦!只要将设定改一改,利用一些侦测软件查一查,就知道问题出在哪里了!基本的问题有:
- 网络卡的 IP/netmask 设定错误:
例如:同一个 IP 在同一个网段中出现造成 IP 冲突、子网掩码设定错误、网络卡的驱动程序使用错误、网络卡的 IRQ、
I/O Address 的设定冲突等等;
- 路由的问题 (route table):
最常见的就是预设路由 (default gateway) 设定错误了!或者是路由接口不符所导致的问题,
使得数据封包没有办法顺利的送出去。
- 通讯协议不相符:
最常发生在不同的操作系统之间的通讯传输,例如早期 Windows 98 与 Windows 2000 之间的『网芳』
若要达成沟通,则 Windows 98 必须要加装 NetBEUI 这个通讯协议才行。又例如两部 Linux
主机要透过 NFS 通讯协议传输数据时,两边都得要支持 rpcbind 这个启动 RPC 协议的程序才行!
这些通讯协议我们都会在后面的章节分别介绍的啦!
- 网络负荷的问题 (loading):
当同时有大量的数据封包涌进 Server 或者是 Hub 或者是同一个网域中,
就有可能造成网络的停顿甚至挂点!另外,如果区网内有人使用 BT (P2P 软件)
或者是有人中毒导致蠕虫充满整个区网,也会造成网络的停顿问题;
- 其他问题:
例如:一些 port 被防火墙挡住了,造成无法执行某些网络资源;应用程序本身的 Bug
问题;应用程序中用户的网络设定错误;以及不同的操作系统的兼容性问题等等。
 6.1.3 问题的处理
6.1.3 问题的处理
既然问题发生了,就要去处理他啊!那如何处理呢?以上面的星形联机图示为例,把握两个原则:
- 先由自身的环境侦测起,可以由自身 PC 上的网络卡查起,到网络线、到 Hub 再到调制解调器等等的硬件先检查完。
在这个步骤当中,最好用的软件就是 ping ,而你最好能有两部以上的主机来进行联机的测试;
- 确定硬件没问题了,再来思考软件的设定问题!
实际上,如果网络不通时,你可以依序这样处理:
- 了解问题:这个问题是刚刚发生?还是因为之前我做了什么动作而导致无法联机?
例如之前鸟哥曾经更新过一个核心,结果该核心并不能驱动鸟哥的新网卡...
- 确认 IP:先看看自己的网卡有无驱动?能否取得正确的 IP 相关参数来联机?
- 确认区网联机:利用 ping
来沟通两部主机 (路由器或 IP 分享器),确定网络线与中继的 hub/switch 工作正常;
- 确认对外联机:看主机或 IP 分享器能否依据第四章的方法顺利取得 IP 参数,并以
ping 的方法确定对外联机是可以成功的 (例如 ping
168.95.1.1);
- 确认 DNS 查询:利用 nslookup 或 host 或 dig 检查 www.google.com 看看;
- 确认 Internet 节点:可以利用
traceroute 检查各节点是否没问题?
- 确认对方服务器正常服务:是否对方服务器忙线中?或他的机器挂了?
- 确认我方服务器:如果是别人连不上我这部主机,那检查主机某些服务正确启动否?可利用
netstat 检查。或是否某些安全机制的软件没有设定好,例如
SELinux 这项机制;
- 防火墙或权限的问题:是否由于权限设定错误所致?
是否由于你的机器有防火墙忘记启用可联机的埠口所致?这个可以透过
tcpdump 来处理!
透过这些处理动作后,一般来说,应该都可以解决你无法上网的问题了!当然啦,如果是硬件的问题,那么鸟哥也无法帮你,
你可能最需要的是......『送修吧孩子!』
既然知道上面已经谈到的几个小重点了,接下来当然是一个一个的给他处理掉啊!
底下我们就得要一步一脚印的开始检查的流程啊!
 6.2.1 步骤一:网络卡工作确认
6.2.1 步骤一:网络卡工作确认
其实,网络一出问题的时候,你应该从自己可以检查的地方检查起,因此,
最重要的地方就是检查你的网络卡是否有工作的问题啦!检查网络卡是否正常工作的方法如下:
- 确定网络卡已经驱动成功:
如果网络卡没有驱动成功,其他的,免谈!所以你当然需要驱动你的网络卡才行!确认网络卡是否被驱动,可以利用 lspci
以及 dmesg 这两个咚咚来查询相关的设备与模块的对应。详情请参考:第四章的相关说明。
再次强调,捉不到网卡驱动程序,除了自己编译之外,再购买一张便宜的网卡来应付着用,是不错的想法!
- 确定可以手动直接建立 IP 参数:
在顺利的加载网络卡的模块,并且『取得网络卡的代号』之后,我们可以利用
ifconfig 或
ip 来直接给予该网络卡一个网络地址试看看!
看能否给予 IP 设定呢?例如:
[root@www ~]# ifconfig eth0 192.168.1.100
|
来直接建立该网络卡的 IP ,然后直接输入 ifconfig 看能否查阅到刚刚设定好的参数即可。
如果可以建立起该 IP ,就以 ping 来检测看看:
[root@www ~]# ping 192.168.1.100
|
如果有响应的话,那表示这个网卡的设定应该是没有问题了!再来则是开始检测一下局域网络内的各个连接硬件啦!
 6.2.2 步骤二:局域网络内各项连接设备检测
6.2.2 步骤二:局域网络内各项连接设备检测
在确认完了最重要的网络卡设定之后,并且确定网络卡是正常的之后,再接着下来则是局域网络内的网络连接情况了!假设你是按照
图 6.1-1 所设定的星形联机局域网络架构,那么你必须要知道整个『网域』的概念!
- 关于网域的概念:
能否成功的架设出区网,与网域的概念有关!所以,你要知道所谓的 192.168.1.0/24 这种网域的表达方式所代表的意义,
且子网掩码 (Netmask) 的意义也得了解。如果忘记了,请回去第二章网络基础再翻一翻。
- 关于 Gateway 与 DNS 的设定:
Gateway 与 DNS 最容易被搞混~这两个并非是填写你的 Linux 主机的 IP 喔!应该是要填写 IP 分享器 (或 NAT 主机) 的
IP 在 Gateway 中,填写 168.95.1.1 在 DNS 的 IP 设定当中!不能够搞错啊!
- 关于 Windows 端的工作组与计算机名称:
假如你还需要资源共享,那么你就必须在 windows 系统中开放档案分享,
并且建议所有的计算机将『工作组』设定相同,但『计算机名称』则不能相同!不过,这个只与网芳及 SAMBA 服务器有关。
假设你的区网内所有的主机 IP 都设定正确了,那么接下来你就可以使用 ping 来测试两部区网内主机的联机,
这个联机的动作可以让你测试两部主机间的各项设备,包括网络线、Hub/Switch 等等的咚咚!
如果无法测试成功,那就请了解一下:
- IP 参数是否设定正确:
再次强调,先决定 IP/netmask 是对的!鸟哥在上课的时候常常发现同学无法连到我的主机上,
一经使用 ifconfig 才发现他们与我的 IP 不在同一个网段内,就是会有这样的情况发生啊!唉~
- 联机的线材问题:
包括我们前面提到的网络线本身折损、过度缠绕造成的讯号衰减问题等等,
另外,有些比较旧的 Hub/Switch 或者是 ADSL 调制解调器,由于没有
Auto MDI/MDIX 的功能,所以无法自动的分辨跳线与否,
那么当你用错网络线的时候,也就无法接通啦!另外,早期我们常常会说,
最简单判断每部主机是否顺利连接到 Hub/Switch 可以透过连接到 Switch 上的灯号来判断,
不过,由于有时候网络线本身讯号不良,虽然灯号还是会亮,不过就是无法连接到 Switch 的情况
(鸟哥自己就曾发生过啊),此时,跟朋友借一条 OK 的网络线来测试看看吧!
- 网卡或 Hub/Switch 本身出问题:
有一次鸟哥无法在外部连接到鸟哥的主机,怀疑是挂点了,结果冲到主机所在办公室察看,咦!
主机是好好的嘛!那怎么会无法联机呢?原因是...室内环境通风不良,加上 Switch 所在处温度过高,
加上那部旧的 switch 『刚好』风扇坏了,哈!就这样『 switch 当机 』
在重新启动 switch (拔掉再插上电源线) 后就正常了。所以啰,很多情况都是会发生的,
而局域网络内的环境也很容易影响到联机质量啊!
确定自己主机的 IP 与网卡没有问题,加上内部区网透过 ping 也测试过没有问题,接下来就是要『取得可以对外联机的 IP
参数』啦!这个重要!
 6.2.3 步骤三:取得正确的 IP 参数
6.2.3 步骤三:取得正确的 IP 参数
什么叫『取得正确的 IP 参数』啊?还记得我们谈过如果要顺利的连接上 Internet 的话,
必须要可以跟 public IP 进行沟通才行,而与 public IP 取得沟通的方法,在台湾比较常见的有 ADSL,
Cable modem, 学术网络, 电话拨接等等。在 CentOS 当中,我们可以透过修改
/etc/sysconfig/network-scripts/ifcfg-eth0,或者是利用 rp-pppoe 来进行拨接,
无论如何,你就是得要连接到某个 ISP 去就是了~
在你确认所有的区网没有问题之后,参考一下第四章的介绍,连上之后,立即以 ifconfig 看看有没有捉到正确的 IP 啊?
在台湾如果使用 ADSL 联机的话,你应该可以顺利的取得一组正确的 Public IP 参数的!
Tips:
曾有国外的华人朋友来信说到,他们使用 ADSL 拨接之后竟然取得一组 Private IP ,
害他们没有办法架站!他们想请问这样的情况是否合理。如果你熟悉路由相关的概念之后,
当然会知道:『这当然合理!』,因为你取得的 IP 只是为了要连接到 ISP 去而已,
而 ISP 与你的主机当然可以透过 Private IP 来联机啊!如果是这样的话,那么你就肯定无法架站了! ^_^
| 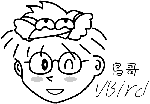 |
另外,最常发现无法顺利取得 IP 的错误就是『BOOTPROTO』这个设定值设定错了!因为 static 与 dhcp 协议所产生的 IP
要求是不一样的啊!还记得吧!要特别留在 ifcfg-eth0 里面的设定参数喔!另外,如果你是使用 ADSL 拨接的,
但是老是无法拨接成功,那么建议你可以这样试看看:
- 将 ADSL 的调制解调器整个关机,将 Switch/Hub 也关掉电源;
- 静待十分钟,等这些设备比较『凉快』一点后,再重新插上电源;
- 将 Linux 连接到 ADSL 的那块网卡 (假设为 eth0) 在 ifcfg-eth0 内,『ONBOOT』设定为 no,
重新启动网络 (/etc/init.d/network restart),然后再执行 adsl-start
- 如果还是无法拨接成功,并且你已经确认内部网域没有问题,那请中华电信的工程人员来帮忙你处理吧!
因为很多时候都是由于网络媒体过热,也有可能主机内部的一些网络参数有点问题,
所以,干脆就不要启动网卡,让 adsl-start 自动去启动网卡即可!
如果顺利取得 IP 后,却还是无法顺利连到 Internet 上面时,你觉得还有哪些地方需要处理的呢?
Tips:
为了避免 switch 以及 ADSL 调制解调器热当,鸟哥以及一些重度网络用户的朋友,就买了桌上型小电扇,配合定时器 (timer)
来定时的向这两个设备吹风~为啥需要定时器?因为担心电风扇一直开着会烧掉...
| 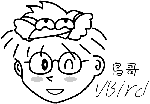 |
 6.2.4 步骤四:确认路由表的规则
6.2.4 步骤四:确认路由表的规则
如果你已经顺利取得正确的 IP 参数的话,那么接下来就是测试一下是否可以连上 Internet 啊!
鸟哥建议你可以尝试使用 ping 来连连看 Hinet 的 DNS 主机,也就是 168.95.1.1 那部机器啦!
[root@www ~]# ping -c 3 168.95.1.1
|
如果有响应,那就表示你的网络『基本上已经没有问题,可以连到 Internet 了!』,
那如果没有响应呢?明明取得了正确的 IP 却无法连接到外部的主机,肯定有鬼!呵呵!没错!
还记得我们在网域内资料的传输可以直接透过 MAC 来传送,
但如果不在区网内的数据,则需要透过路由,尤其是那个预设路由 (default route) 来帮忙转递封包吧!
所以说,如果你的 public IP 无法连接到外部 (例如 168.95.1.1)
,可能的问题就出在路由与防火墙上面了。假设你没有启动防火墙,那问题就缩小到剩下路由啰~
那路由的问题如何检查?就用 route -n 来检查啊!
例题:
假设有个使用 ADSL 拨接的 Linux 主机,他的路由表如下,你觉得出了什么问题?
Destination Gateway Genmask Flags Metric Ref Use Iface
59.104.200.1 0.0.0.0 255.255.255.255 UH 0 0 0 ppp0
192.168.1.0 0.0.0.0 255.255.255.0 U 0 0 0 eth0
169.254.0.0 0.0.0.0 255.255.0.0 U 0 0 0 eth0
127.0.0.0 0.0.0.0 255.0.0.0 U 0 0 0 lo
0.0.0.0 192.168.1.2 0.0.0.0 UG 0 0 0 eth0
仔细看到上面的路由输出,第一条是 ppp0 产生的 public IP 接口,第二条是 eth0 的内部网域接口,再看到最后一条的 0.0.0.0/0.0.0.0
这个预设路由,竟然是内部网域的 eth0 为 gateway ?不合理,最大的问题应该是出在 ifcfg-eth0 里面不小心设定了『GATEWAY=192.168.1.2』
所致,解决的方法为:
- 取消 ifcfg-eth0 内 GATEWAY=192.168.1.2 那一行,(该行亦可能出现在 /etc/sysconfig/network 内)
- 重新启动网络 /etc/init.d/network restart
- 重新进行拨接: adsl-stop; adsl-start
|
另外一个可能发生的情况,就是:『忘记设定预设路由』啦!例如使用 ifconfig 手动重新设定过网络卡的 IP
之后,其实路由规则是会被更新的,所以预设路由可能就会不见了!那个时候你就得要利用 route add 来增加预设路由啰!
 6.2.5 步骤五:主机名与 IP 查询的
DNS 错误
6.2.5 步骤五:主机名与 IP 查询的
DNS 错误
如果你发现可以 ping 到 168.95.1.1 这个 Internet 上面的主机,却无法使用浏览器在网址列浏览
http://www.google.com 的话,那肯定 99% 以上问题是来自于 DNS 解析的困扰!解决的方法就是直接到 /etc/resolv.conf
去看看设定值对不对啊!一般常见的内容是这样的:
[root@www ~]# vim /etc/resolv.conf
nameserver 168.95.1.1
nameserver 139.175.10.20
|
最常见的错误是『那个 nameserver 的拼字写错了!』真是最常见的问题~另外,如果 client 端是
Windows 系统呢?常常初学者会搞错的地方就是在 windows 的设定了!要注意:Windows
端的 DNS 设定与主机端 /etc/resolv.conf 的内容相同即可!很多初学者都以为 TCP/IP 内的 DNS 主机是填上自己的
Linux 主机,这是不对的 (除非你自己的 Linux 上面有 DNS 服务) !你只要填上你的 ISP 给你的 DNS 主机 IP
位置就可以了
另外,每一部主机都会有主机名 (hostname) ,预设的主机名会是 localhost ,这个主机名会有一个 127.0.0.1 的
IP 对应在 /etc/hosts 当中。如果你曾经修改过你的主机名,该主机名却无法有一个正确 IP 的对应,
那么你的主机在开机时,可能会有好几十分钟的延迟。
所以啰,那个 /etc/hosts 与你的主机名对应,对于内部私有网域来说,是相当重要的设定项目呢!
 6.2.6 步骤六:Linux 的 NAT
服务器或 IP 分享器出问题
6.2.6 步骤六:Linux 的 NAT
服务器或 IP 分享器出问题
NAT 服务器最简单的功能就是 IP 分享器啦!NAT 主机一定是部路由器,所以你必须要在 Linux
上面观察好正确的路由信息。否则肯定有问题。另外, NAT 主机上面的防火墙设定是否合理?
IP 分享器上面是否有设定抵挡的机制等等,都会影响到对外联机是否能够成功的问题点。
关于 NAT 与防火墙我们会在后续的章节继续介绍的啦!
 6.2.7 步骤七:Internet 的问题
6.2.7 步骤七:Internet 的问题
Internet 也会出问题喔!当然啦~没有任何东西是不会出问题的!举例来说,好几年前台湾西岸因为施工的关系,
导致南北网络骨干缆线被挖断,结果导致整个 Internet 流量的大塞车!这就是 Internet 的问题~还有,数年前
Study Area 网站放置的地点由于路由器设定出了点差错,
结果导致连接速度的缓慢。这都不是主机本身出问题,而是 Internet 上面某个节点出了状况。
想要确认是否问题来自 Internet 的话,就使用 traceroute 吧!
查察看问题是来自那个地方再说!
 6.2.8 步骤八:服务器的问题
6.2.8 步骤八:服务器的问题
如果上述的处理都 OK ,却无法登入某部主机时,我想,最大的问题就是出现在主机的设定啦!这包括有:
- 服务器并没有开放该项服务:例如主机关闭了 telnet ,那你使用 telnet 去联机,是无法连接上的啦!
- 主机的权限设定错误:例如你将某个目录设定为 drwx------ ,该目录拥有者为 root ,
你却将该目录开放给 WWW 来浏览,由于 WWW 无法进入该目录,所以当然无法正确的给客户端浏览啊!
这是最典型的权限设定错误的情况啊!
- 安全机制设定错误:例如 SELinux 是用来更细微控管主机存取的一种核心机制,结果你启动的是系统原先不支持的类型,
那么 SELinux 反而可能会抵挡该服务的提供!而其他例如 /etc/hosts.deny, PAM 模块等等,
都可能造成使用者无法登入的问题!这就不是网络问题,而是主机造成联机无法成功!
- 防火墙问题:防火墙设定错误也是一个很常见的问题,你可以使用
tcpdump 来追踪封包的流向,
以顺利的了解防火墙是否设定错误。
基本上,一个网络环境的检测工作可不是三言两语就讲的完的~而且常常牵涉到很多经验的问题~
请你常常到一些讲座的场合去听听看大家的经验,去 google 看看人家的解决方法,
都有助于让你更轻易的解决网络问题的喔! ^_^!鸟哥也将上述的动作规划成一个流程图,参考看看:
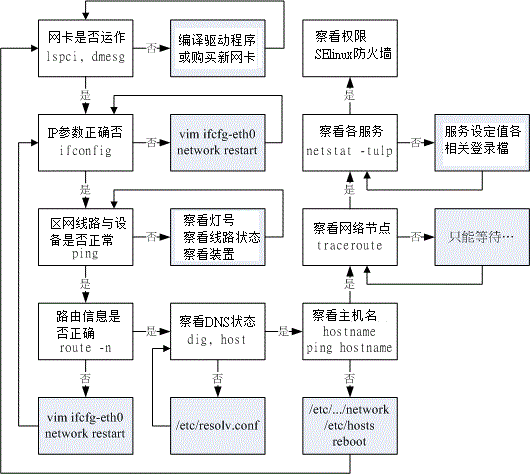
图 6.2-1、网络问题解决流程图