|
最近更新日期:2011/08/02
17.3 客户端的使用与测试
17.3.1 浏览器的设定: firefox & IE 17.3.2 测试 proxy 失败的画面 既然 proxy 是给浏览器用的,那么自然在浏览器上面就需要设定一些参数啰!那么如何设定呢?由于不同的浏览器在设定
Proxy 的地方也都不同,所以底下我们介绍目前比较常见的两款浏览器,分别是 firefox 以及 IE
的设定,至于其他的浏览器,请参考各浏览器的相关说明啊!
要在 firefox 5.X 上面设定好 proxy 基本步骤是这样的:首先打开 firefox 软件,出现如下的图标后,点选:『工具』内的『选项』, 示意画面如下所示: 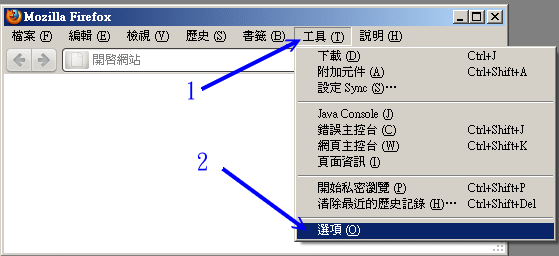 图 17.3-1、在 firefox 上头设定 proxy 的流程 然后在出现的如下画面中,先选择右上方的『进阶』项目,然后点选『网络』页面,最后再点选联机的『设定』按钮, 如下图所示,依序来动作: 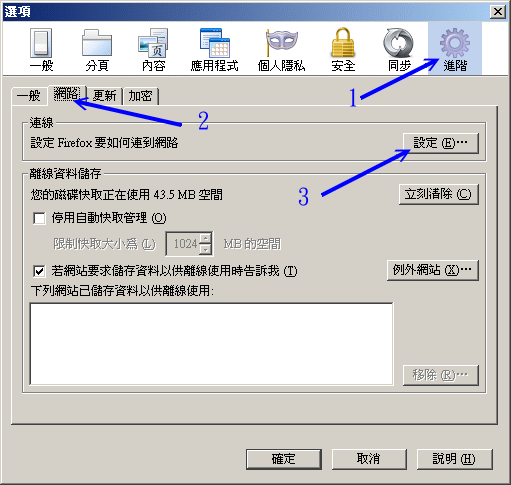 图 17.3-2、在 firefox 上头设定 proxy 的流程 此时就会出现如下图所示的要你输入代理服务器的相关数据。请先点选『手动设定』之后才能够填写底下的方格。 填上我们服务器的 IP (鸟哥的案例中,使用的是 192.168.1.100 这一部) 以及埠口,然后鸟哥建议你也可以勾选『所有通讯协议都用此 proxy 』的项目,都设定妥当后,才按下确定。如下图所示的流程: 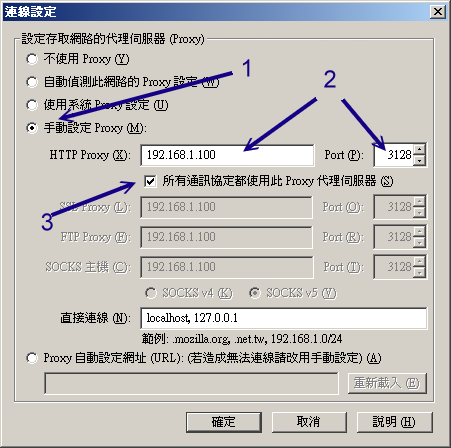 图 17.3-3、在 firefox 上头设定 proxy 的流程 这样就设定好 firefox 的 proxy 相关数据了,有够简单吧!
那么 IE 要怎么设定呢?也是很简单啦!首先,打开 IE 软件,你会看到如下的示意图,点选『工具』内的『因特网选项』, 流程如下所示: 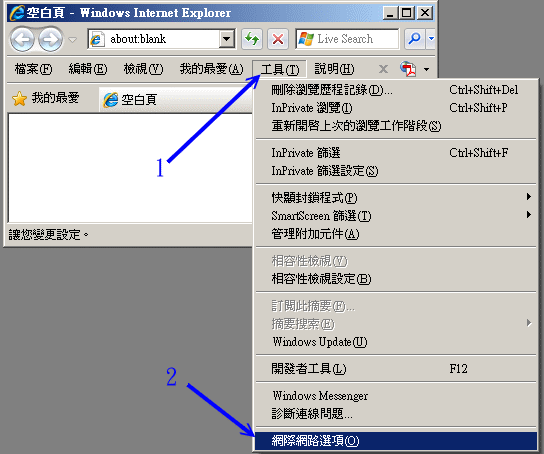 图 17.3-4、在 IE 上头设定 proxy 的流程 在接下来的窗口中,点选『联机』的页面,然后按下『局域网络设定』的按钮。流程如下所示: 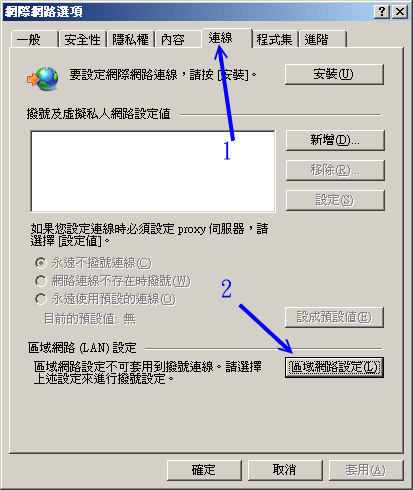 图 17.3-5、在 IE 上头设定 proxy 的流程 最后就是要输入正确的 proxy server 的 IP 与 port 的相关数据啊!如下图所示,先点选箭头 1 所指定的项目,然后才能够开始填写正确数据。 一般来说,近端网址 (例如区网的服务器) 可以不透过 proxy 去捉取数据,因此这里可以勾选箭头三所示意的方框喔! 这样就设定完毕。 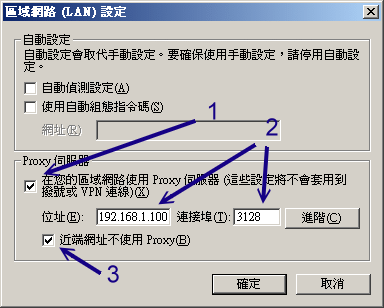 图 17.3-6、在 IE 上头设定 proxy 的流程 接下来让鸟哥用 firefox 来测试一下,如果你要连的网站是被拒绝的会如何? 开始利用你的浏览器来浏览各个网站,基本上你都会发现正确的网站内容。但如果你要连的网站是刚刚被拒绝的呢? 举例来说,刚刚我们有设定拒绝连向 .yahoo.com 的喔!那么如果你真的输入网址是 tw.yahoo.com,那屏幕上应该是会这样输出的! 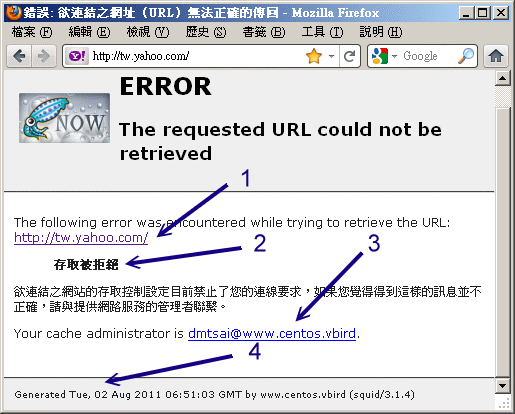 图 17.3-7、联机被 proxy 拒绝时的反应情况 从上图我们可以发现,目标网站是 tw.yahoo.com,然后产生问题的地方在于『 存取被拒绝 (Access Denied) 』,表示问题的发生在于 proxy 的设定,然后系统还很好心的告诉你管理员 (cache administrator) 的 email ,让你有问题可以回报给他。 最后,这个信息是否为新的?底下还会告诉你这个错误发生的时间点呢!这样有没有很清楚啊? ^_^! proxy 的错误不只是这些,因此,当你还有发现无法联机的网站时,请务必要看看屏幕的输出信息才好呦! |
||
本网页主要以Firefox配合解析度 1024x768 作为设计依据 鸟哥自由软件整合应用研究室

