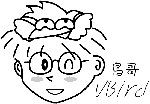|
最近升级日期:2009/08/17
1. 首次登陆系统
1.1 首次登陆CentOS 5.x图形接口 1.2 GNOME的操作与注销 1.3 KDE的操作与注销 1.4 X Window与文本模式的切换 1.5 在终端界面登陆linux 登陆系统有这么难吗?并不难啊!虽然说是这样说,然而很多人第一次登陆Linux的感觉都是『接下来我要干啥?』如果是以图形接口登陆的话,或许还有很多好玩的事物,
但要是以文字接口登陆的话,面对着一片黑压压的屏幕,还真不晓得要干嘛呢!为了让大家更了解如何正确的使用Linux,
正确的登陆与离开系统还是需要说明的! 启动就启动呀!怎么还有所谓的登陆与离开呀?不是启动就能够用计算机了吗? 开什么玩笑,在Linux系统中由于是多人多任务的环境,所以系统随时都有很多任务在进行,因此正确的开关机可是很重要的! 不正常的关机可能会导致文件系统错乱,造成数据的毁损呢!这也是为什么通常我们的Linux主机都会加挂一个不断电系统啰! 如果在第四章一切都顺利的将CentOS 5.x完成安装并且重新启动后, 应该就会出现如下的等待登陆的图形画面才对。画面的左上方是CentOS 5的distribution说明, 而1号箭头所指处的四个文字则是可以改变工作环境的地方,2号箭头说明今天的日期/时间与主机名(www.vbird.tsai), 3号箭头就是我们可以使用账号登陆的输入框框啰。 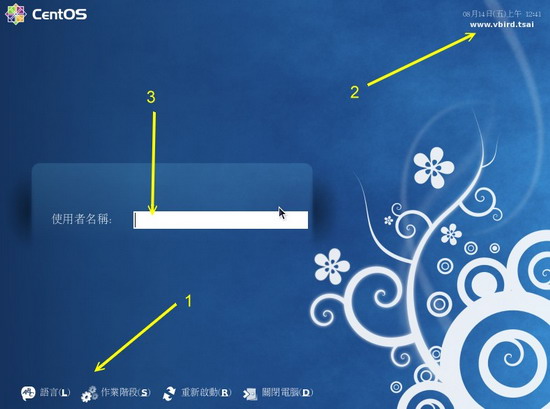 图1.1.1、X等待登陆的画面 让我们来了解一下上图1号箭头所指的那四个功能吧!先点选一下『语言』按钮,你会发现屏幕出现很多可以选择的语系数据! 鸟哥撷取部分画面如下所示。在下图中你可以选择不同的中文或者是其他语言,等一下你登陆后, 屏幕就会显示你所选择的语系画面了。不过要注意的是,如果你选择的语系的软件文件并没有被安装, 那么登陆系统后就会出现很多乱码啊!如下图所示,鸟哥先选择台湾的繁体中文,然后按下『改变语言』按钮即可。 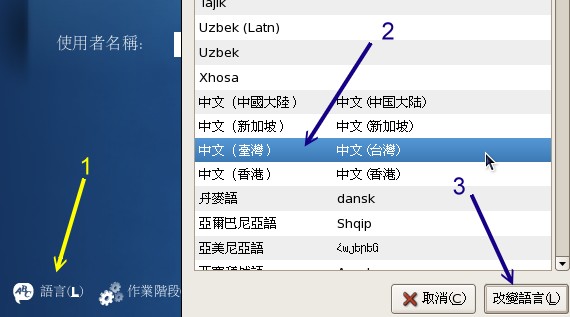 图1.1.2、选择语系的画面 接下来让我们单击『作业阶段』按钮吧!按下作业阶段后屏幕就会出现如下的画面。 所谓的作业阶段指的是你可以使用不同的图形接口来操作整个Linux系统。 这个图形接口并不是只有将壁纸背景更改而已,而是整个显示、控制、管理、图形软件都不相同了! 非常的好玩!目前CentOS 5.x默认至少就提供GNOME/KDE这两种图形接口(我们称为窗口管理员, Window Manager, 注1)。 如下图所示。CentOS 5.x默认使用的是GNOME这个玩意儿,如果你没有改变的话,那等一下就会登陆GNOME的图形接口啰。 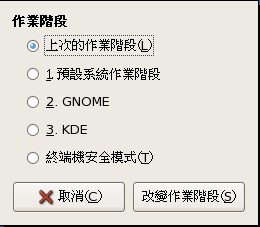 图1.1.3、更改作业阶段的窗口示意图 接下来准备要登陆啦!我们在经过第四章的安装过程后,理论上现在会有两个可用的账号,以鸟哥的安装为例, 我有root及vbird两个可用的账号喔!那第四章我们也说过,最好不要使用root啦!因此, 鸟哥就在图1.1.1的地方开始用vbird来登陆了,如下所示,记得输入完毕后要按『Enter』喔!  图1.1.4、输入使用者账号的地方 接着系统会要你输入密码,此时请在密码栏填入该账号的密码!在你输入密码时该字段会显示黑点来取代! 这是为了保密啦!输入完毕后请按下『Enter』开始登陆啰!  图1.1.5、输入密码的示意图 由于鸟哥在图1.1.2曾经修改过语系数据,因此系统就会询问你, 是否要将刚刚的配置变更成为默认值?还是只有这次登陆才使用呢?你可以按下『成为默认值』, 让你这次的决定套用到未来的操作喔!OK!让我们开始来玩一玩GNOME这个默认的窗口管理员吧! 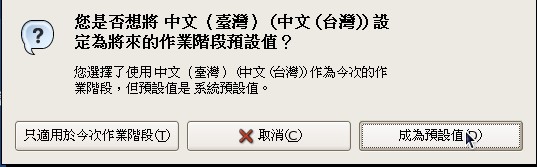 图1.1.6、询问是否将配置值更改为默认值的窗口 终于给他看到图形接口啦!真是很开心吧!如下图所示,整个GNOME的窗口大约分为三个部分:
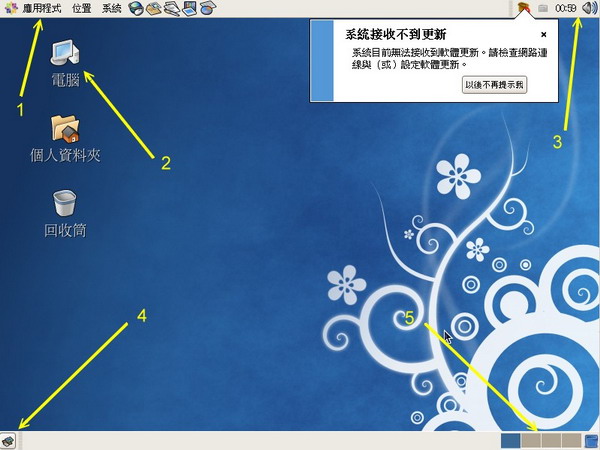 图1.2.1、GNOME的窗口画面示意图 Linux壁纸的使用方法几乎跟Windows一模一样,你可以在壁纸上按下右键就可以有额外的菜单出现; 你也可以直接按下壁纸上的『个人数据夹』,就会出现类似Windows的『文件总管』的文件/目录管理窗口, 里面则出现你自己的工作目录;好了,让我们点击一下『应用程序』那个按钮吧!看看下拉式菜单中有什么软件可用! 如下图所示。你要注意的是,因为我们的Linux尚未连上Internet,所以在线升级系统会有警告信息(2号箭头处), 请你将他关闭吧!
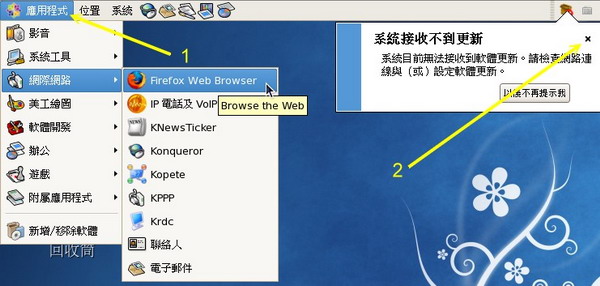 图1.2.2、应用程序的下拉式菜单示意图
首先我们来了解一下常用的GNOME文件总管要怎么用?要说明的是,GNOME的文件总管其实称为『鹦鹉螺(Nautilus)』, 只是我们比较习惯称呼文件总管就是了。^_^。当你在壁纸中点选『个人数据夹』就会出现如下图示。 默认鹦鹉螺是用小图标来显示文件,而且隐藏文件也没有显示出来呢! 所以你只会看到一个文件。注意1号箭头所指的地方,你可以按下那个小按钮来切换到不同的目录去喔! 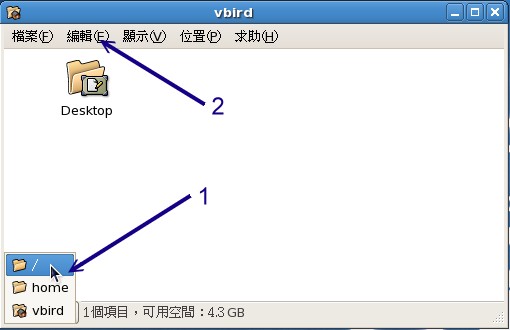 图1.2.3、鹦鹉螺文件总管的默认显示画面 鸟哥还是比较喜欢列表式的将所有数据都列出来,所以我们的配置需要修正一下。 请在上图中按下『编辑』点选『偏好配置』后,会出现如下图示,请将箭头所在处的两个地方修订一下, 包括以列表显示及显示隐藏文件喔!填完就按下右下角的『关闭』即可。 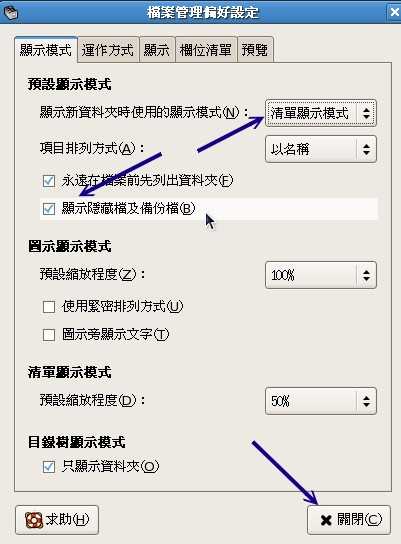 图1.2.4、鹦鹉螺文件总管的偏好配置窗口 将原本的画面关闭再重开一个文件总管,请如下图所示,按下『显示』选择『显示隐藏文件』及『以列表方式显示』后, 就可以发现到好多文件啰!什么是隐藏档呢?其实档名开头为小数点『.』的, 那个文件就是隐藏档了。所以在如下图的画面中,你会看到多出来的文件档名都是小数点开头的! 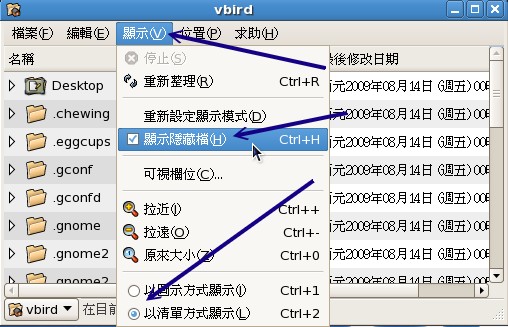 图1.2.5、家目录下的隐藏文件数据 除了自己的家目录之外,你可以在上图的左下角『vbird』处点一下,然后选择根目录(/),就会出现如下图示。 1号箭头告诉我们,这个vbird账号无法登陆该目录,所以有个红色的禁止图示;如果想要查阅某目录的内容, 如2号箭头所指处,你可以点一下三角形的图示,就能够将该目录内的数据捉出来了;最后,如同3号箭头所指的, 如果是出现纸张的图示,代表那是个文件而不是目录啰! 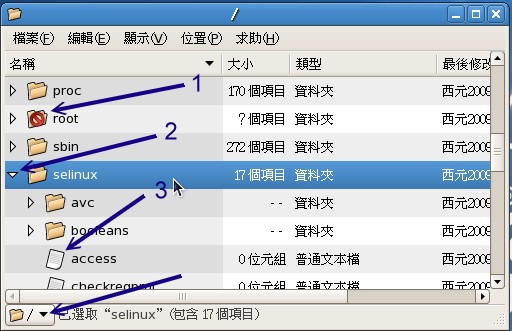 图1.2.6、鹦鹉螺文件总管的目录/文件显示情况
在CentOS 5.x当中所使用的中文输入法为SCIM软件,你要启动SCIM很简单,只要叫出任何一个能够输入文字的软件, 然后按下『Ctrl』+『Space(空格键)』就能够呼叫出来了!以下图为例,鸟哥运行『附属应用程序』内的『文字编辑』软件, 然后按下[ctrl]+[space]就出现下图。然后点一下图中的箭头所指处,你就会看到很多输入法了! 比较有趣的是那个『新酷音』输入法, 其实那就是大家常用的新注音啦!可以自动挑字的输入法!不错用喔! 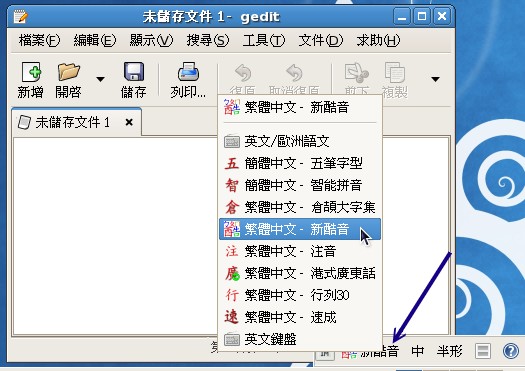 图1.2.7、SCIM中文输入法呼叫示意图
如果你没有想要继续玩X Window了,那就注销吧!如何注销呢?如下图所示,点选『系统』内的『注销』即可。 要记得的是,注销前最好将所有不需要的程序都关闭了再注销啊! 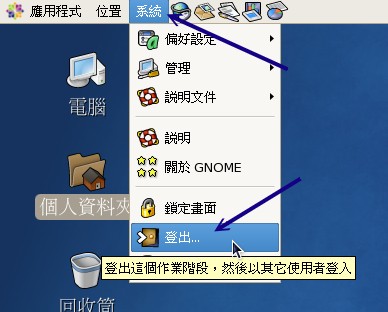 图1.2.8、注销GNOME的按钮 会有一个确认窗口跑出来给我们确认一下,就给他点选『注销』吧! 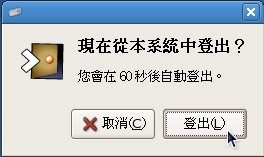 图1.2.9、注销GNOME的确认窗口 请注意喔,注销并不是关机!只是让你的账号离开系统而已喔!
底下的例题请大家自行参考并且实作一下喔!题目很简单,所以鸟哥就不额外抓图了!
玩过了GNOME之后,接下来让我们来了解一下KDE这个也是很常见的窗口管理程序吧! 请回到图1.1.1中,在按下『作业阶段』后请选择KDE,然后输入你的账号密码来登陆KDE的环境。 登陆后的默认画面如下所示: 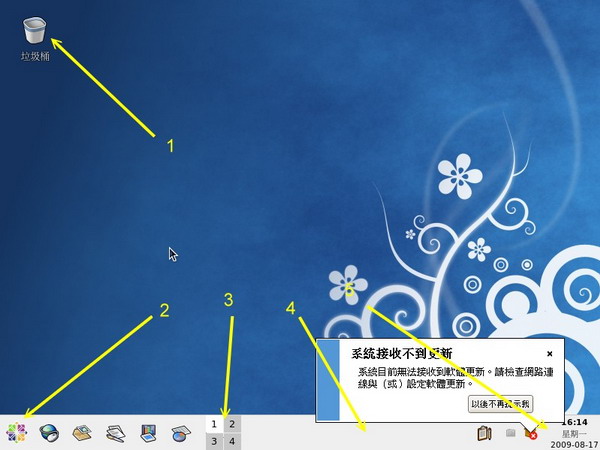 图1.3.1、KDE登陆后的默认画面 上图中的箭头所指处的功能说明如下:
同样的,得先来了解一下文件管理的软件啊!在GNOME文件总管称为鹦鹉螺, 在KDE文件总管称为『Konqueror, 征服家』。你可以按下『K菜单』然后选择『家目录』,如下所示: 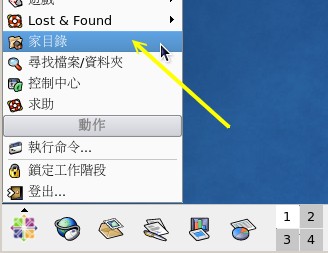 图1.3.2、开启征服家的方式之一 启动征服家默认会出现如下图所示的画面: 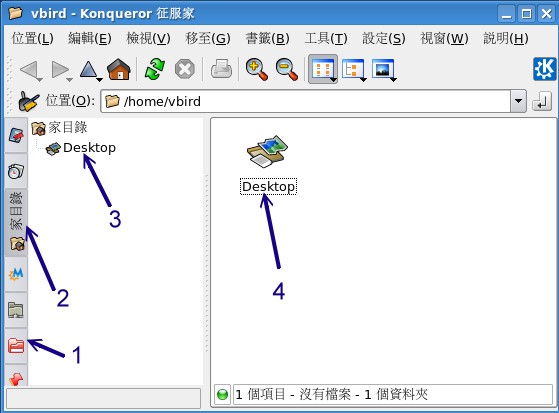 图1.3.3、KDE的征服家显示文件数据图标 如上图所示为征服家的默认显示情况。画面的左边有点类似目录的列表,右边则是文件详细的信息。 而征服家可以让妳仅选择使用者可以随意应用的家目录 (2号箭头处) 或者是整个系统的文件信息 (1号箭头处)。 征服家默认显示的是家目录啦。3号箭头处指出该目录内有哪些信息,4号箭头则是详细的文件参数啦。 接下来请点选『Root文件夹』吧!让我们瞧瞧整个文件系统有些什么东西? 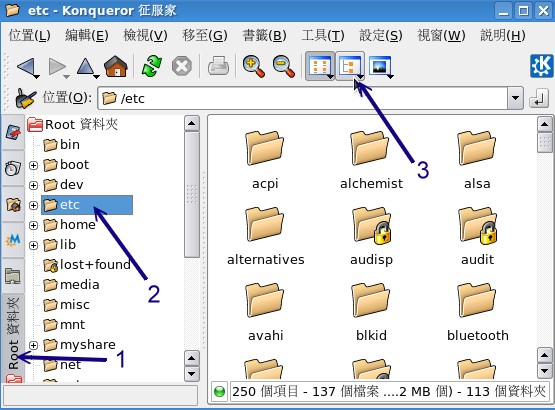 图1.3.4、根目录数据的显示 如上图所示,当你点选Root文件夹,并且按下/etc那个文件夹后,画面右边就会出现/etc文件夹的文件内容了。 一开始文件是以小图标来显示,如果你按下列表图标,就是上图中3号箭头处,那就会出现详细的文件数据了。 如下图所示: 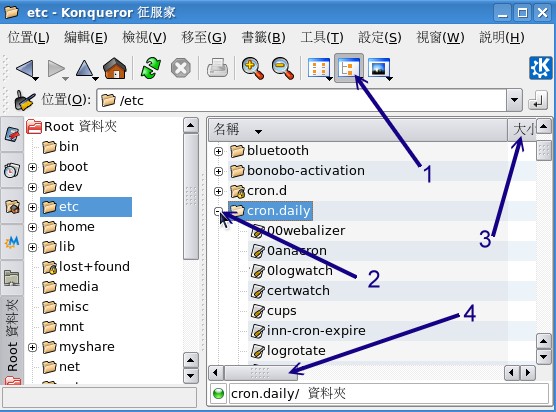 图1.3.5、文件数据的详细列表显示 如上图所示,按下2号箭头处让加号 (+) 展开,妳就能够看到更详细的文件数据。然后拉动4号箭头处的移动钮,
你就能够看到3号箭头处的更详细的信息,包括文件大小、类型、更动时间、所属使用者与群组等参数数据。
其他更详细的数据就请自己玩玩吧!
如果不想要玩KDE了,请按下『K菜单』,然后选择『注销』功能,就会出现如下图示: 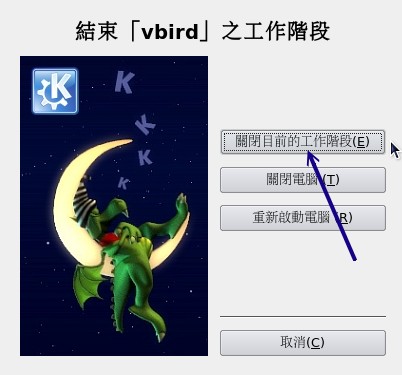 图1.3.6、KDE的注销画面示意图 如上图所示,画面最上方的『vbird』指的是你的账号,如果你使用不同的账号登陆,这里就会有不同的账号名称。 至于画面中的三个按钮功能为:
至于更多的X window相关的使用技巧,以及相关的软件应用,鸟哥这里就不多说了,
因为鸟哥着重在Linux操作系统的基础应用以及网络服务器的应用啊! ^_^ 如果你还真的有兴趣,
建议你可以前往杨老师的网站上看看喔!http://apt.nc.hcc.edu.tw/docs/FC3_X/ 。
一般来说,我们是可以手动来直接修改X Window的配置文件的,不过,修改完成之后的配置项目并不会立刻被加载, 必须要重新启动X才行(特别注意,不是重新启动,而是重新启动X!) 。那么如何重新启动X呢? 最简单的方法就是:
第二个方法比较有趣,[backspace]是退格键,你按下三个按钮后X Window立刻会被重新启动。 如果你的X Window因为不明原因导致有点问题时,也可以利用这个方法来重新启动X喔!^_^ 我们前面一直谈到的是X Window的窗口管理员环境,那么在这里面有没有纯文本接口的环境啊? 当然有啊!但是,要怎么切换X Window与文本模式呢?注意喔,通常我们也称文本模式为终端机接口, terminal 或 console喔!Linux默认的情况下会提供六个Terminal来让使用者登陆, 切换的方式为使用:[Ctrl] + [Alt] + [F1]~[F6]的组合按钮。 那这六个终端接口如何命名呢,系统会将[F1] ~ [F6]命名为tty1 ~ tty6的操作接口环境。 也就是说,当你按下[crtl] + [Alt] + [F1]这三个组合按钮时 (按着[ctrl]与[Alt]不放,再按下[F1]功能键), 就会进入到tty1的terminal界面中了。同样的[F2]就是tty2啰!那么如何回到刚刚的X窗口接口呢?很简单啊!按下[Ctrl] + [Alt] + [F7]就可以了!我们整理一下登陆的环境如下:
在Linux默认的登陆模式中,主要分为两种,一种是仅有纯文本接口(所谓的运行等级run level 3)的登陆环境,在这种环境中你可以有tty1~tty6的终端界面,但是并没有图形窗口接口的环境喔。 另一种则是图形接口的登陆环境(所谓的运行等级run level 5),这也是我们第四章安装妥当后的默认环境! 在这个环境中你就具有tty1~tty7了!其中的tty7就是启动完成后的默认等待登陆的图形环境! 如果你是以纯文本环境启动Linux的,默认的tty7是没有东西的!万一如此的话,那要怎么启动X窗口画面呢? 你可以在tty1~tty6的任意一个终端接口使用你的账号登陆后(登陆的方法下一小节会介绍), 然后下达如下的命令即可:
不过startx这个命令并非万灵丹,你要让startx生效至少需要底下这几件事情的配合:
刚刚我们谈到的Linux启动时可以选择纯文本或者是窗口环境,也谈到了运行等级(run level)这东西! Linux默认提供了七个Run level给我们使用,其中最常用到的就是run level 3与run level 5这两者了。 如果你想要让Linux在下次启动时使用纯文本环境(run level 3)来登陆, 只要修订一下/etc/inittab这个文件的内容,就能够在下次重新启动时生效了! 因为我们尚未提到vi以及启动过程的详细信息, 所以啊,这部分得到系统管理员篇幅的时候再说明!别担心,再仔细的看下去吧! 刚刚你如果有按下[Ctrl] + [Alt] + [F1]就可以来到tty1的登陆画面,而如果你是使用纯文本接口(其实是run level 3)启动Linux主机的话,那么默认就是会来到tty1这个环境中。这个环境的等待登陆的画面有点像这样:
上面显示的内容是这样的:
好了这样就是登陆主机了!很快乐吧!耶~ 另外,再次强调,在Linux系统下最好常使用一般账号来登陆即可,所以上例中鸟哥是以自己的账号vbird来登陆的。 因为系统管理员账号(root)具有无穷大的权力,例如他可以删除任何一个文件或目录。因此若你以root身份登陆Linux系统, 一个不小心下错命令,这个时候可不是『欲哭无泪』就能够解决的了问题的~ 因此,一个称职的网络/系统管理人员,通常都会具有两个账号,平时以自己的一般账号来使用Linux主机的任何资源, 有需要动用到系统功能修订时,才会转换身份成为root呢!所以,鸟哥强烈建议你创建一个普通的账号来供自己平时使用喔! 更详细的账号信息,我们会在后续的『第十四章账号管理』再次提及! 这里先有概念即可! 那么如何离开系统呢?其实应该说『注销Linux』才对!注销很简单,直接这样做:
就能够注销Linux了。但是请注意:『离开系统并不是关机!』 基本上,Linux本身已经有相当多的工作在进行,你的登陆也仅是其中的一个『工作』而已, 所以当你离开时,这次这个登陆的工作就停止了,但此时Linux其他的工作是还是继续在进行的! 本章后面我们再来提如何正确的关机,这里先创建起这个概念即可! |
|||||||||||
本网页主要以Firefox配合解析度 1024x768 作为设计依据 鸟哥自由软件整合应用研究室